HOME > iPhone > iPhoneの使い方 >
本ページ内には広告が含まれます
ここではiPhoneで「メール」アプリのアイコンが消えた場合の対処法を紹介しています。

![]() iPhoneのホーム画面で「メール」アプリのアイコンが見つからない場合、検索画面からアプリを検索して起動したり、フォルダ内に含まれている場合はフォルダ名を表示・確認できます。
iPhoneのホーム画面で「メール」アプリのアイコンが見つからない場合、検索画面からアプリを検索して起動したり、フォルダ内に含まれている場合はフォルダ名を表示・確認できます。
また、"Appを取り除く"機能でホーム画面から「メール」アプリを削除している場合は、Appライブラリからホーム画面に追加することが可能です。
検索/Appライブラリから「メール」アプリが見つからない場合は、スクリーンタイム(機能制限)で「メール」アプリの利用を制限していたり、アプリをiPhoneから削除してしまっている可能性があります。
目次:
![]() 検索画面で「メール」アプリを探す
検索画面で「メール」アプリを探す
![]() Appライブラリから「メール」アプリをホーム画面に追加する
Appライブラリから「メール」アプリをホーム画面に追加する
![]() スクリーンタイム(機能制限)の設定を確認する
スクリーンタイム(機能制限)の設定を確認する
![]() アプリを削除している場合は再インストールする
アプリを削除している場合は再インストールする
iPhoneのホーム画面を下にスワイプ、またはホーム画面上の「検索」をタップして表示できる検索画面から検索窓に"メール"と入力することで、「メール」アプリを検索・起動できます。
なお、アプリがフォルダ内にある場合は、アプリアイコンが含まれるフォルダ名も表示されます。
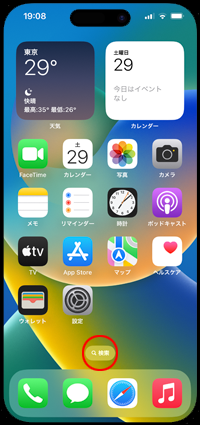
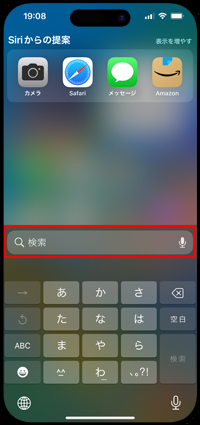
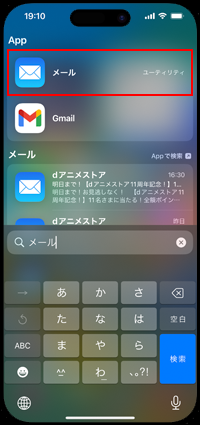
iPhoneのホーム画面から「メール」を取り除いている場合など、Appライブラリからホーム画面に「メール」アプリを追加できます。
![]() Appライブラリから「メール」アプリを表示・起動する
Appライブラリから「メール」アプリを表示・起動する
iPhoneのホーム画面で一番右までスワイプすることで「Appライブラリ」を表示できます。「仕事効率化とファイナンス」フォルダの右下部分をタップして「メール」アプリを表示・起動できます。
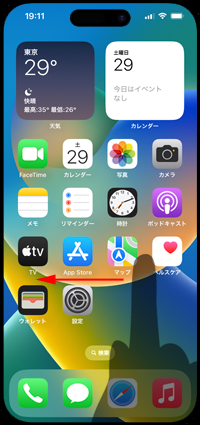
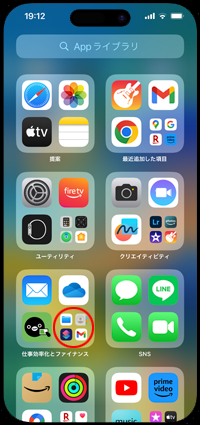
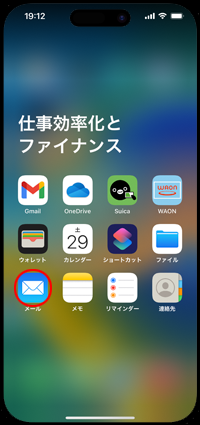
![]() Appライブラリから「メール」アプリをホーム画面に追加する
Appライブラリから「メール」アプリをホーム画面に追加する
Appライブラリから「メール」アプリをロングタップして、メニューから「ホーム画面に追加」を選択することでホーム画面に追加することができます。
また、Appライブラリから「メール」アプリをドラッグ&ドロップでホーム画面に追加することも可能です。
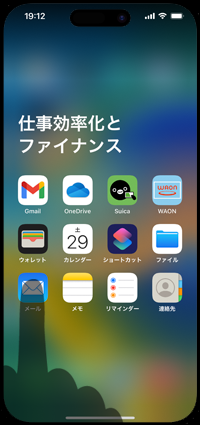
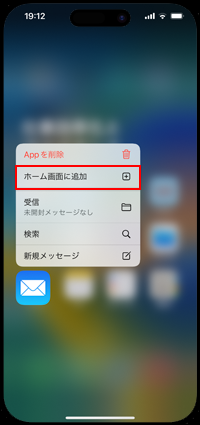
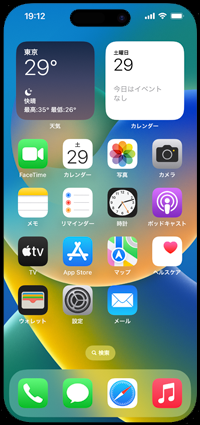
iPhoneの検索画面やAppライブラリで「メール」アプリが表示されない、見つからない場合は"スクリーンタイム(機能制限)"の設定を確認します。
1. iPhoneでスクリーンタイムの設定画面を表示する
iPhoneのホーム画面から「設定」をタップします。「スクリーンタイム」から「コンテンツとプライバシーの制限」を選択します。
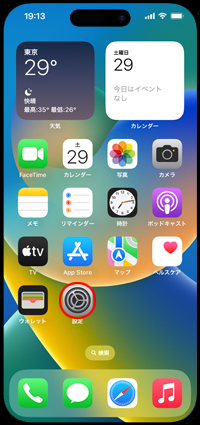
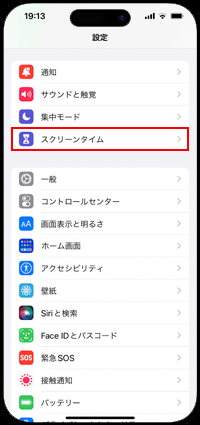
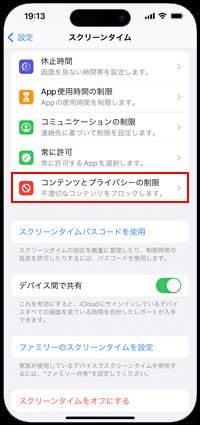
2. 「許可されたApp」で「メール」をオンにする
「許可されたApp」画面でメールが"オフ"になっている場合は"オン"にすることで、ホーム画面に「メール」アプリを表示することができます。
* 「許可されたApp」画面でメールを"オン"にしても「メール」アプリがホーム画面に追加されていない場合は「Appライブラリ」からホーム画面に追加します。
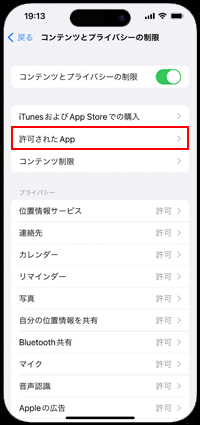
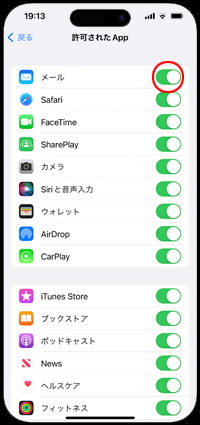

iPhoneから「メール」アプリを削除しているかどうかを確認するには、App Storeアプリの「検索」から"メール"で検索して「メール」アプリの詳細画面を表示します。
メールアプリに「入手」や「ダウンロード(雲に矢印のアイコン)」が表示されている場合は、iPhoneから削除してしまっている状態なので「入手/ダウンロード」をタップして再インストールします。
* iPhoneからメールアプリが削除されていない場合は「開く」と表示されます。
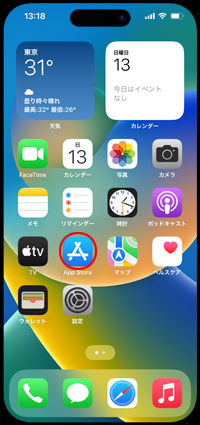
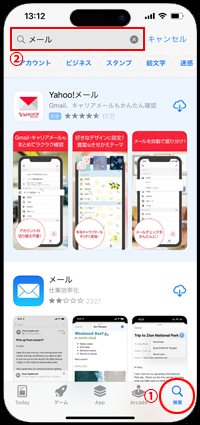
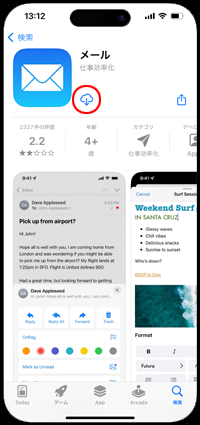
【Amazon】人気のiPhoneランキング
更新日時:2024/4/2 18:00
【Kindle 春のマンガフェス】集英社のマンガ2万冊以上が50%ポイント還元
更新日時:2024/4/2 18:00