本ページ内には広告が含まれます
ここではiPadでYouTubeの視聴時間を制限する方法を紹介しています。

![]() iPadで「YouTube」アプリの使用時間を制限することで、動画の視聴時間を1日〇時間などに制限することができます。
iPadで「YouTube」アプリの使用時間を制限することで、動画の視聴時間を1日〇時間などに制限することができます。
子供のYouTube動画の視聴時間を制限したい場合など、スクリーンタイム機能を利用することで、使用時間が制限時間を超えた場合にYouTubeアプリを使用できなくすることが可能です。
* スクリーンタイム機能では、YouTube以外の動画視聴アプリやゲームアプリなどに時間制限を設定することもできます。
目次:
![]() iPadでYouTubeアプリの視聴時間を制限する
iPadでYouTubeアプリの視聴時間を制限する
![]() パスコードを設定して視聴時間を厳密に制限する
パスコードを設定して視聴時間を厳密に制限する
![]() iPadで休止時間を設定してアプリの制限も可能
iPadで休止時間を設定してアプリの制限も可能
iPadで「YouTube」アプリの使用時間を制限します。使用時間は1分単位で設定可能なほか、曜日別に時間を設定することも可能です。
1. iPadでスクリーンタイムの設定画面を表示する
iPadのホーム画面から「設定」アプリを起動します。「スクリーンタイム」を選択して「アプリの使用時間の制限」をタップします。
* "アプリとWebサイトのアクティビティ"をオンにしていない場合はタップしてオンにします。
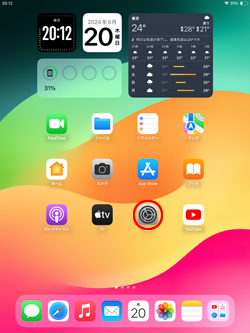
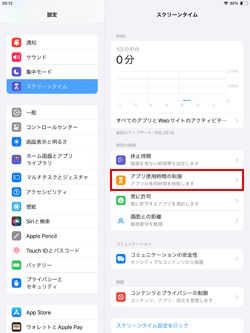
2. 「YouTube」アプリの使用時間に制限を追加する
「制限を追加」をタップして、時間制限を追加したいアプリを追加します。「エンターテイメント」内にある「YouTube」にチェックして「次へ」をタップします。
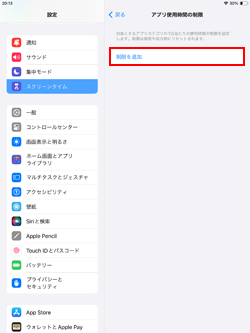

3. 「YouTube」アプリの制限時間を設定する
「YouTube」アプリの1日あたりの使用可能時間(制限時間)を設定します。時間は1分単位で設定可能となっており、時間を設定したら「追加」をタップします。
* 曜日別に使用可能時間を設定したい場合は「曜日別に設定」をタップすることで、曜日別に使用可能時間を設定できます。
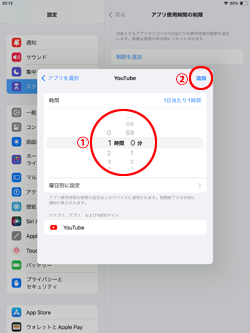

4. YouTubeアプリを制限時間以上使用すると"時間制限"画面が表示される
iPadで「YouTube」アプリの使用が制限時間を超えると"時間制限"画面が表示されます。
なお、画面下部の「制限を無視」から制限を解除することが可能です。制限の解除にパスコードの入力を必要とするには、スクリーンタイム用のパスコードを設定する必要があります。
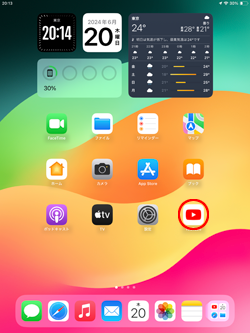

スクリーンタイム用のパスコードを設定することで、時間制限を超えた際に延長するにはパスコードの入力を必要とすることができます。
1. iPadでスクリーンタイムパスコードを設定する
iPadでスクリーンタイムの設定画面から「スクリーンタイム設定をロック」をタップすることで、スクリーンタイム用のパスコードを設定できます。
スクリーンタイム用のパスコードを設定する場合は、忘れてしまった場合の復旧のためにApple ID(Appleアカウント)とパスワードの入力が必要になります。
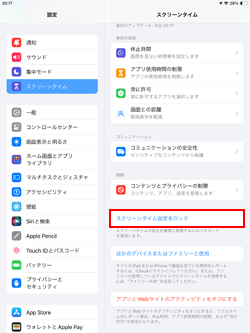
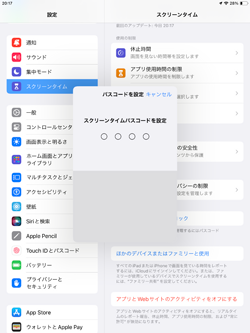
2. YouTubeの「使用制限終了時にブロックする」をオンにする
スクリーンタイム用のパスコードを設定したら「アプリ使用時間の制限」をタップし、YouTubeを選択して「使用制限終了時にブロック」をオンにします。

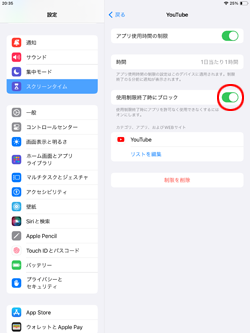
3. YouTubeアプリを制限時間後も使用するにはパスコードの入力が必要
iPadで「YouTube」アプリの使用が制限時間を超えると"時間制限"画面が表示されます。
「YouTube」アプリの使用を延長するには、下部の「時間延長の許可を求める」からスクリーンタイム用に設定したパスワードを入力する必要があります。
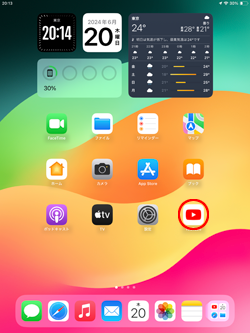

iPadのスクリーンタイム機能で「休止時間」を設定することで、指定した時間帯(22:00~7:00など)でアプリが使用できなくすることが可能です。
休止時間の間は「時計」や「設定」など一部を除くすべてのアプリが使用できなくなりますが、使用を許可したアプリは休止時間も使用することができます。
![]() iPadのスクリーンタイムで休止時間を設定する方法については「iPadのスクリーンタイムで休止時間を設定する」をご覧ください。
iPadのスクリーンタイムで休止時間を設定する方法については「iPadのスクリーンタイムで休止時間を設定する」をご覧ください。
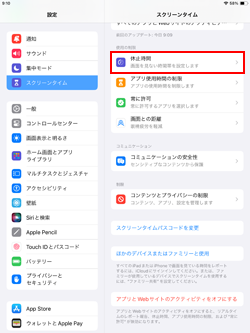
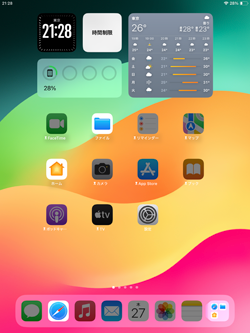
【Amazon】人気のiPhoneランキング
更新日時:2024/4/6 20:00
【Amazon】人気のKindleマンガ
更新日時:2024/4/6 20:00