本ページ内には広告が含まれます
ここではiPadでゲームを時間制限する方法を紹介しています。
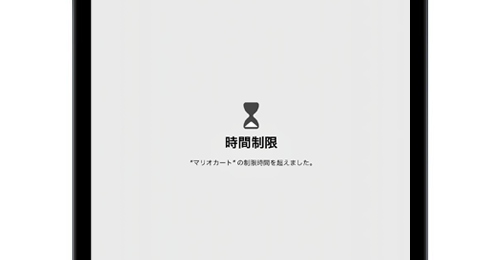
![]() iPadのスクリーンタイム機能を利用して、ゲームアプリの使用時間を制限します。
iPadのスクリーンタイム機能を利用して、ゲームアプリの使用時間を制限します。
子供のゲーム時間を制限したい場合など、ゲームアプリの使用時間が設定した制限時間を超えた場合に、ゲームアプリを使用できなくすることが可能です。
なお、スクリーンタイム用のパスコードを設定している場合、制限時間を超えてゲームアプリを使用するためにはパスコードの入力が必要になります。
目次:
![]() iPadでゲームアプリの使用時間を制限する
iPadでゲームアプリの使用時間を制限する
![]() iPadで休止時間を設定してアプリの制限も可能
iPadで休止時間を設定してアプリの制限も可能
iPadでゲームアプリの使用時間を制限します。使用時間は1分単位で設定可能なほか、制限時間を曜日別に個別に設定することも可能です。
1. iPadで「アプリ使用時間の制限」の設定画面を表示する
iPadのホーム画面から「設定」アプリを起動します。設定一覧から「スクリーンタイム」を選択して「アプリの使用時間の制限」をタップします。

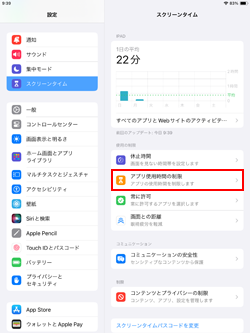
![]() 「アプリ使用時間の制限」が表示されていない場合
「アプリ使用時間の制限」が表示されていない場合
スクリーンタイムの設定画面に「アプリ使用時間の制限」が表示されていない場合、「アプリとWebサイトのアクティビティ」をオンにする必要があります。
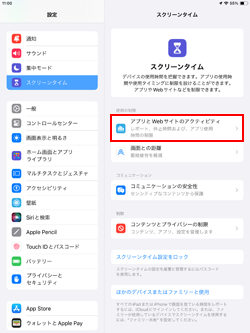
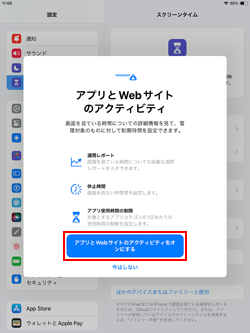
2. ゲームアプリを選択して使用時間の制限を追加する
「制限を追加」をタップして、使用時間を制限したいアプリをチェックします。「ゲーム」を選択することですべてのゲームアプリを制限できるほか、特定のゲームのみ制限する場合は個別にチェックして「次へ」をタップします。


3. ゲームアプリの1日あたりの制限時間を指定・設定する
選択したゲームアプリの1日あたりの制限時間を設定します。制限時間は1分単位で設定可能となっており、時間を指定したら「追加」をタップします。
* 「曜日別に設定」をタップすることで、曜日別に制限時間を指定することも可能です。
* 「使用時間終了時にブロック」をオンにすることで、ゲームアプリの制限時間を延長する際にパスコードが必要になります。
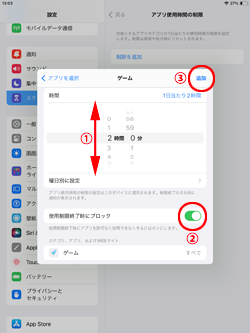

![]() スクリーンタイムパスコードを設定していない場合
スクリーンタイムパスコードを設定していない場合
スクリーンタイムの設定画面から「スクリーンタイム設定をロック」をタップすることで、スクリーンタイム用のパスコードを設定することができます。
スクリーンタイム用のパスコードを設定することで、スクリーンタイムの設定を変更する際や、時間を制限しているアプリの使用を延長する場合にパスコードの入力が必要になります。
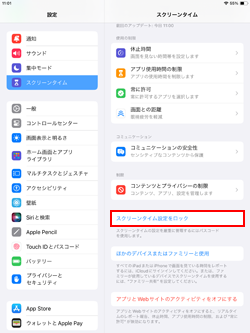
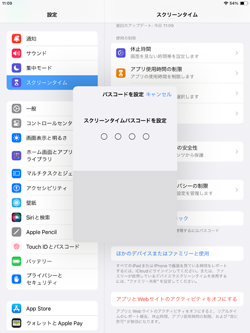
4. ゲームアプリを制限時間以上使用すると"時間制限"画面が表示される
iPadで選択したゲームアプリの使用時間が制限時間を超えると"時間制限"画面が表示されます。
なお、スクリーンタイム用のパスコードを設定している場合、使用時間の延長にはパスコードの入力が必要です。
使用時間を延長するには、画面下部の「時間延長の許可を求める」から「スクリーンタイムパスコードを入力」をタップして、パスコードを入力します。
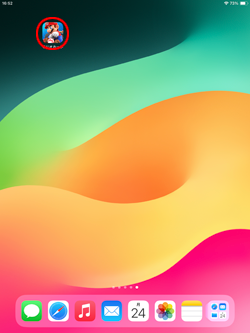
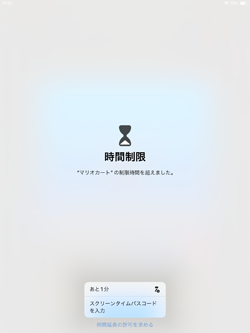
iPadのスクリーンタイム機能で「休止時間」を設定することで、アプリが使用できる時間帯を制限することも可能です。
例えば、夜間の時間帯(22時~7時など)を休止時間に設定することで、休止時間の間はアプリが使用できなくなります。
なお、休止時間中も特定のアプリの使用を許可することも可能です。
![]() iPadのスクリーンタイムで休止時間を設定する方法については「iPadのスクリーンタイムで休止時間を設定する」をご覧ください。
iPadのスクリーンタイムで休止時間を設定する方法については「iPadのスクリーンタイムで休止時間を設定する」をご覧ください。
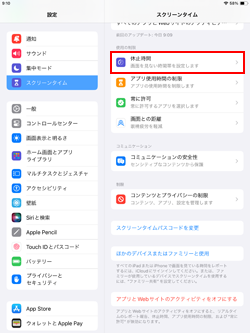
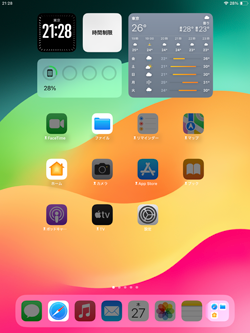
【Amazon】人気のiPhoneランキング
更新日時:2024/4/4 9:00
【Amazon】人気のKindleマンガ
更新日時:2024/4/4 9:00