本ページ内には広告が含まれます
ここではiPadで音声入力する方法を紹介しています。
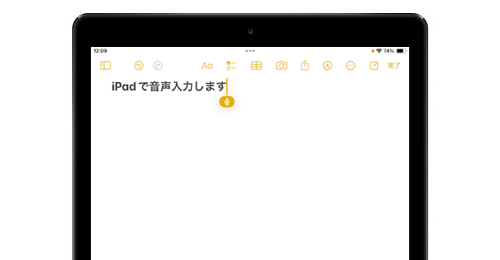
![]() iPadに搭載されているマイクを利用して音声入力します。「メール」「Safari」「メモ」などの標準アプリのほか、サードパーティー製の"キーボード"を表示するアプリなどで、キーボードの代わりに音声で文字入力を行うことができます。
iPadに搭載されているマイクを利用して音声入力します。「メール」「Safari」「メモ」などの標準アプリのほか、サードパーティー製の"キーボード"を表示するアプリなどで、キーボードの代わりに音声で文字入力を行うことができます。
なお、音声入力が有効になっている場合もキーボード入力は可能となっており、音声とキーボードを併用して入力することもできます。
目次:
![]() iPadで音声入力機能を有効にする
iPadで音声入力機能を有効にする
![]() iPadで音声入力する
iPadで音声入力する
音声入力機能を利用するには、キーボード設定画面から「音声入力」を有効にする必要があります。
1. iPadでキーボードの設定画面を表示する
iPadで「設定」アプリを起動して「一般」から「キーボード」を選択します。
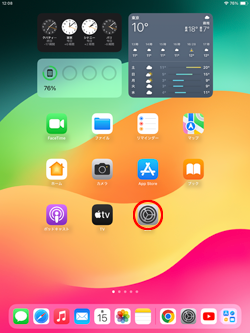
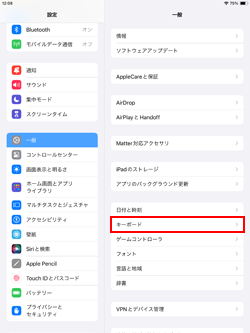
2. iPadで音声入力を有効にする
キーボードの設定画面から「音声入力」をオンにして、確認画面から「音声入力を有効にする」をタップすることで、音声入力を有効にできます。
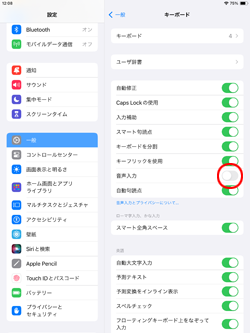
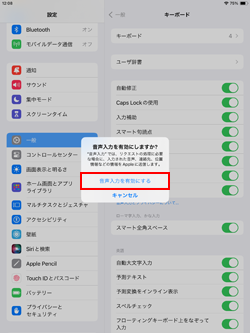
iPadの音声入力機能は、「メール」や「Safari」などの標準アプリやSpotlight検索のほか、サードパーティー製のアプリで利用することができます。
![]() キーボード上の「マイク」キーをタップして音声入力をオンにする
キーボード上の「マイク」キーをタップして音声入力をオンにする
iPadのキーボード上で「マイク」キーをタップすることで、音声入力がオンになります。iPadに話しかけることで音声が文字として入力されるほか、キーボード入力と併用することが可能です。
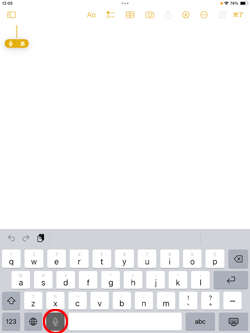
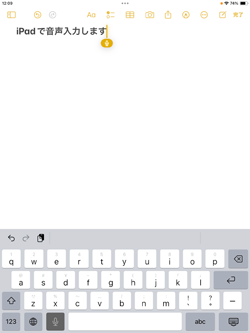
![]() 音声入力で"句読点"や"記号"を入力する
音声入力で"句読点"や"記号"を入力する
句読点や記号は、句読点・記号名を話すことで音声で入力できます。
| 、 | てん | 。 | まる |
| 「 | かぎかっこ | 」 | かぎかっことじ |
| ( | まるかっこ | ) | まるかっことじ |
| ? | 疑問符(クエスチョン/はてな) | ! | 感嘆符(びっくりマーク) |
![]() 音声入力を停止してキーボード入力のみに切り替える
音声入力を停止してキーボード入力のみに切り替える
キーボード上の「マイク」キー、または画面上の「マイク」アイコンをタップすることで、音声入力を停止してキーボードによる入力のみを有効にすることができます。
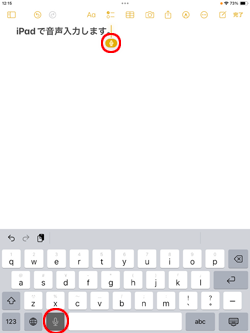
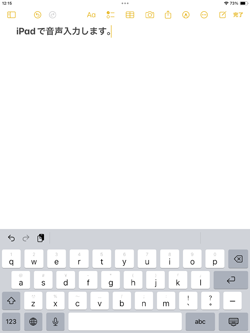
【Amazon】人気のiPhoneランキング
更新日時:2024/4/2 18:00
【Kindle 春のマンガフェス】集英社のマンガ2万冊以上が50%ポイント還元
更新日時:2024/4/2 18:00