本ページ内には広告が含まれます
ここではiPad Air/iPad miniで選択したテキストを音声で読み上げてもらう方法を紹介しています。
![]() iPad Air/iPad miniでは「スピーチ(読み上げ)」機能を利用することで、任意に選択したテキストを音声で読み上げてもらうことができます。「Safari」「メモ」「メール」「iBooks」アプリなどの標準アプリの他、「SmartNews」「Yahoo ニュース」などのサードパーティー製アプリでも"読み上げ"機能を利用することができます。
iPad Air/iPad miniでは「スピーチ(読み上げ)」機能を利用することで、任意に選択したテキストを音声で読み上げてもらうことができます。「Safari」「メモ」「メール」「iBooks」アプリなどの標準アプリの他、「SmartNews」「Yahoo ニュース」などのサードパーティー製アプリでも"読み上げ"機能を利用することができます。
1. 「設定」から「アクセシビリティ」を選択する
iPad/iPad miniでホーム画面から「設定」アプリをタップして起動します。「一般」をタップし、「アクセシビリティ」を選択します。
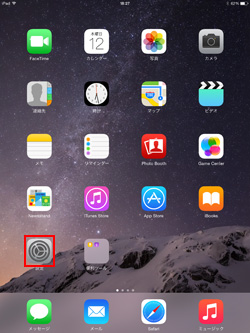
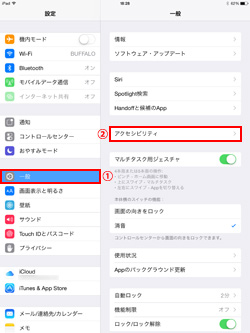
2. 「スピーチ」から「選択項目の読み上げ」を"オン"にする
「アクセシビリティ」画面で、「スピーチ」を選択し「選択項目の読み上げ」をオンにします。
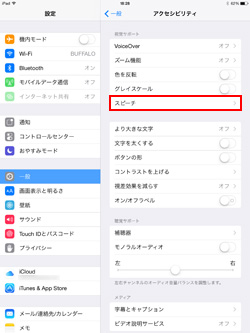
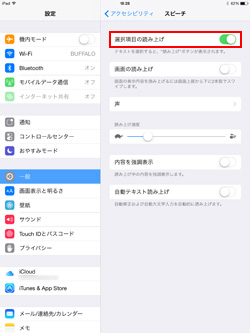
3. テキストの範囲を選択して"読み上げ"を開始する
任意のアプリで、音声で読み上げてほしいテキストの範囲を選択します。テキスト部分をロングタップして範囲を選択後、表示される「読み上げ」をタップすることで音声で読み上げてもらうことができます。
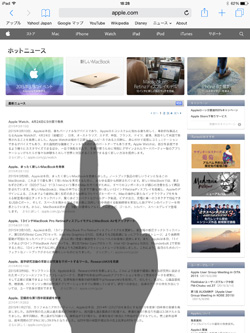
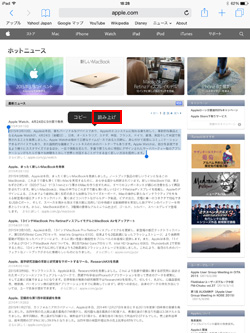
4. 音声での"読み上げ"を一時停止する
選択したテキストの読み上げを停止したい場合は、画面上の「一時停止」をタップします。音声での読み上げを再開したい場合は、「読み上げ」を再度タップします。
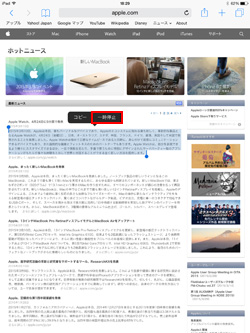
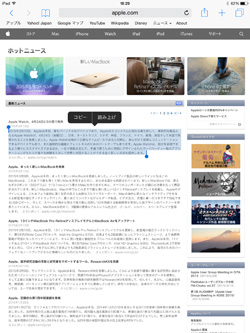
![]() "読み上げ速度"を変更したい場合
"読み上げ速度"を変更したい場合
音声での読み上げ速度を変更したい場合は、「スピーチ」画面の"読み上げ速度"から変更することができます。左にスライドすることで遅く、右にスライドすることで早くすることが可能です。
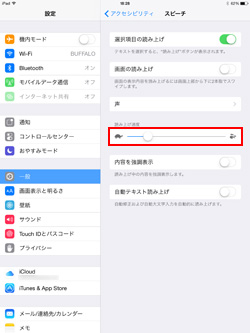
【Amazon】人気のiPhoneランキング
更新日時:2024/10/31 10:00
【Amazon】人気のKindleマンガ
更新日時:2024/10/31 21:00