本ページ内には広告が含まれます
ここではiPad Air/iPad miniで画面に表示している内容を音声で読み上げてもらう方法を紹介しています。
![]() iPad Air/iPad miniでは「スピーチ(読み上げ)」機能を利用することで、画面上に表示されている内容を音声で読み上げてもらうことができます。画面上に表示されるコントローラで、読み上げ速度の調整や一時停止、読み上げ位置の変更などを行うことが可能です。
iPad Air/iPad miniでは「スピーチ(読み上げ)」機能を利用することで、画面上に表示されている内容を音声で読み上げてもらうことができます。画面上に表示されるコントローラで、読み上げ速度の調整や一時停止、読み上げ位置の変更などを行うことが可能です。
「Safari」「メモ」「メール」アプリなどの標準アプリの他、「Yahoo ニュース」などのサードパーティー製アプリでも"読み上げ"機能を利用することができます。
1. iPad/iPad miniで「アクセシビリティ」設定画面を表示する
iPad/iPad miniでホーム画面から「設定」アプリをタップして起動します。「一般」をタップし、「アクセシビリティ」を選択します。
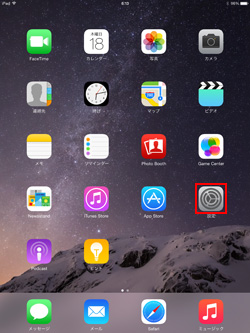
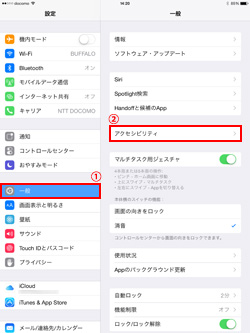
2. 「スピーチ」から「画面の読み上げ」を"オン"にする
「アクセシビリティ」画面で、「スピーチ」をタップし「画面の読み上げ」を"オン"にします。
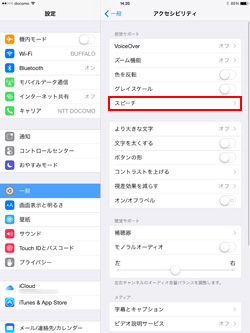
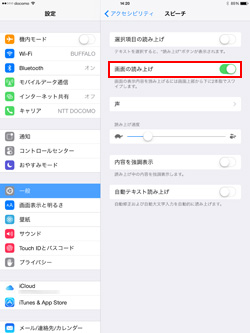
3. 画面上部から二本指でスワイプして表示内容の"読み上げ"を開始する
任意のアプリで、画面上部から2本指で下方向にスワイプします。画面上にコントローラが表示され、表示内容の音声での読み上げが開始されます。
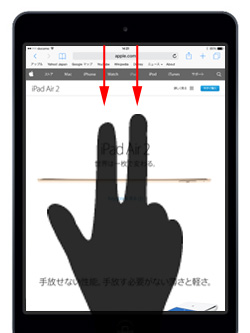
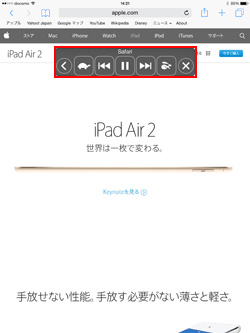
![]() コントローラの操作方法
コントローラの操作方法
画面上に表示されるコントローラから、読み上げの速度の調整や、一時停止などを行うことができます。コントローラを一定時間操作しない、または「<」アイコンをタップすることで、コントローラを最小化することができます。
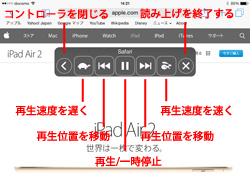
4. 画面に表示している内容の"読み上げ"を終了する
画面に表示している内容の読み上げを終了したい場合は、コントローラ上の「×」アイコンをタップします。
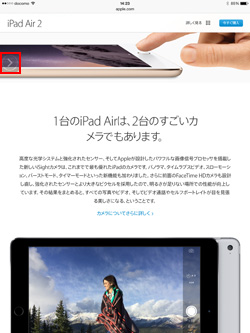
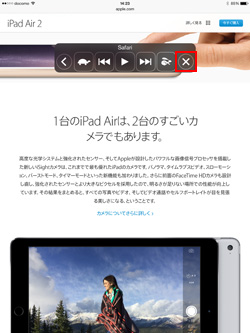
![]() 選択した範囲のみを音声で読み上げてほしい場合
選択した範囲のみを音声で読み上げてほしい場合
画面上の選択した範囲のみを音声で読み上げてほしい場合は、「スピーチ」設定画面で「選択項目の読み上げ」を"オン"にします。画面上で任意の範囲を選択し、「読み上げ」をタップすることで、選択した範囲のみを音声で読み上げてもらうことが可能です。
画面上の選択した範囲のみを音声で読み上げてもらう方法について詳しくは「iPad Air/iPad miniで選択したテキストを音声で読み上げてもらう」をご覧ください。
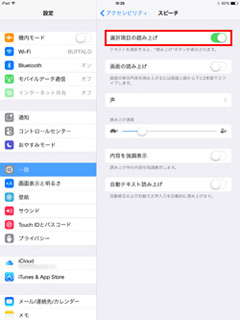
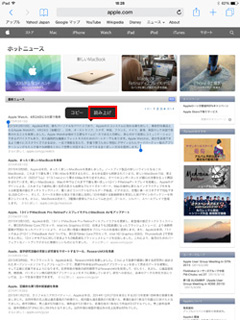
【Amazon】人気のiPhoneランキング
更新日時:2024/4/3 10:00
【Kindle 春のマンガフェス】集英社のマンガ2万冊以上が50%ポイント還元
更新日時:2024/4/3 10:00