本ページ内には広告が含まれます
ここではiPadの「メッセージ」アプリで送信後に編集する方法を紹介しています。
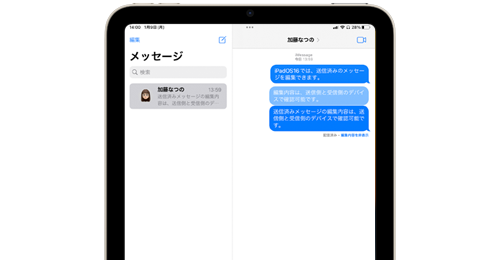
![]() iPadの「メッセージ」アプリで、メッセージの送信後に内容を編集します。入力ミスした場合など、送信したメッセージの内容を編集することで、送信側/受信側のデバイス上のメッセージの表示を変更することができます。
iPadの「メッセージ」アプリで、メッセージの送信後に内容を編集します。入力ミスした場合など、送信したメッセージの内容を編集することで、送信側/受信側のデバイス上のメッセージの表示を変更することができます。
* 編集したメッセージには「編集済み」と表示され、編集履歴が確認可能です。
* 送信済みメッセージの編集には『iPadOS16』以降が必要となります。
目次:
![]() 送信済みのメッセージを編集することができる条件
送信済みのメッセージを編集することができる条件
![]() iPadの「メッセージ」で送信後に編集する
iPadの「メッセージ」で送信後に編集する
![]() iPadの「メッセージ」で送信を取り消す
iPadの「メッセージ」で送信を取り消す
iPadの「メッセージ」アプリで送信済みのメッセージの内容を編集するには、以下の条件が必要になります。
![]() 送信後の編集には受信側も「iOS16」や「iPadOS16」以上が必要
送信後の編集には受信側も「iOS16」や「iPadOS16」以上が必要
iPadの「メッセージ」アプリで送信したメッセージを編集するには『iPadOS16』以上が必要となります。また、メッセージの受信側も『iOS16』『iPadOS16』『macOS Ventura』以降を使用している必要があります。
受信側が『iOS15』や『iPadOS15』などのデバイスを使用している場合、「〇〇に編集されました」との新規メッセージが届きます。
![]() 「iMessage」の送信のみ編集が可能
「iMessage」の送信のみ編集が可能
iPadの「メッセージ」アプリで送信後に編集できるのは"青い吹き出し"で表示される「iMessage」のみとなります。
"緑の吹き出し"で表示されるSMSのメッセージなどは編集できません。
![]() 送信後の編集は15分以内で最大5回まで
送信後の編集は15分以内で最大5回まで
iPadの「メッセージ」アプリで送信後に編集が可能なのは、メッセージの送信から15分以内、最大5回までとなります。
iPadの「メッセージ」アプリで、メッセージの送信後に内容を編集します。送信後の編集は、送信から15分以内に最大5回までとなっています。
1. 「メッセージ」アプリでメッセージ(iMessage)を送信する
iPadで「メッセージ」アプリを起動します。任意の相手にメッセージ(iMessage)を入力して送信します。
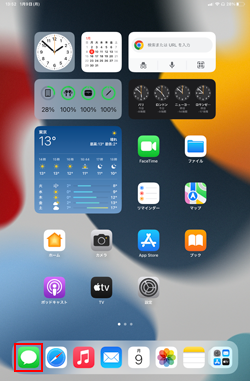
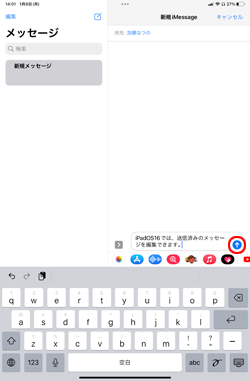
2. 内容を編集したいメッセージを長押しする
メッセージ送信後に内容を編集(変更)したい場合は、送信後15分以内に編集したいメッセージを長押しして「編集」をタップします。
* 送信から15分以上経過すると「編集」は表示されなくなります。
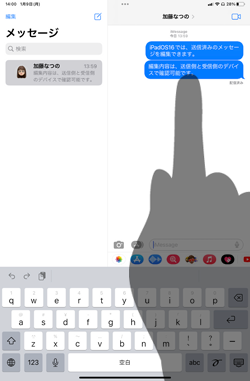
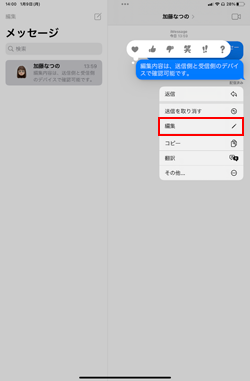
3. 送信済みメッセージの内容を編集する
メッセージの編集画面が表示されるので、内容を変更します。内容の変更が完了したら「チェック」アイコンをタップします。
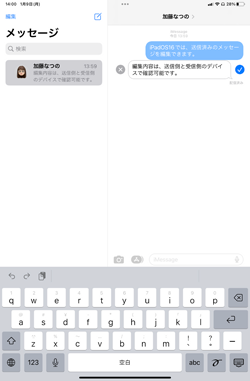
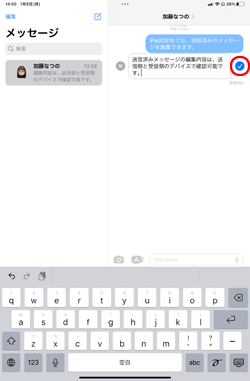
![]() メッセージの編集履歴を表示する
メッセージの編集履歴を表示する
送信後に内容を編集したメッセージには「編集済み」と表示され、タップすることで編集履歴を表示・確認することができます。
* 編集履歴は送信側/受信側のいずれのデバイスからも表示・確認できます。
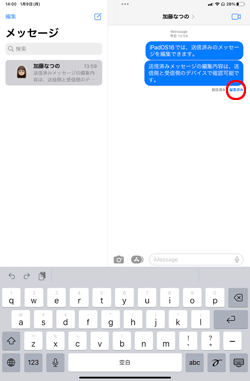
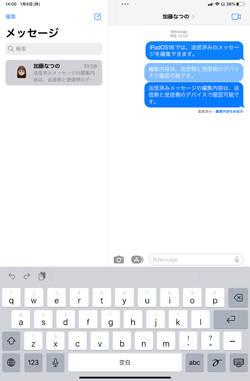
iPadの「メッセージ」アプリでは、メッセージの送信後2分以内であれば送信を取り消すことが可能です。送信が取り消されたメッセージは、送信側・受信側のいずれのデバイスからも削除されます。
![]() iPadの「メッセージ」アプリでメッセージの送信を取り消す方法については「iPadのメッセージアプリで送信を取り消す」をご覧ください。
iPadの「メッセージ」アプリでメッセージの送信を取り消す方法については「iPadのメッセージアプリで送信を取り消す」をご覧ください。
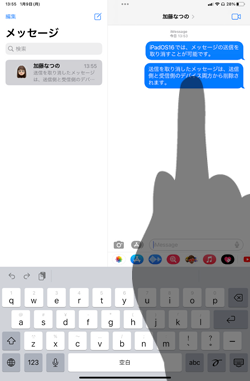
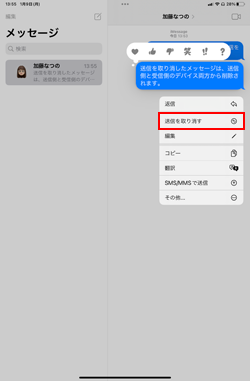
【Amazon】人気のiPhoneランキング
更新日時:2025/11/07 20:00
【Amazon】人気のKindleマンガ
更新日時:2025/11/07 20:00