本ページ内には広告が含まれます
ここではiPadの「メッセージ」でステッカーをダウンロード・送信する方法を紹介しています。
![]() iOS10以降のiPad Pro/Air/miniの「メッセージ」アプリでは、サードパーティー製の"ステッカー(アプリ)"をダウンロードできるiMessageのための新しいApp Storeにアクセスすることができます。
iOS10以降のiPad Pro/Air/miniの「メッセージ」アプリでは、サードパーティー製の"ステッカー(アプリ)"をダウンロードできるiMessageのための新しいApp Storeにアクセスすることができます。
ダウンロード(購入)したステッカーは、iMessageで送信することができます。
目次:
![]() iPadのメッセージでステッカーをダウンロードする
iPadのメッセージでステッカーをダウンロードする
![]() iPadのメッセージ(iMessage)でステッカーを送信する
iPadのメッセージ(iMessage)でステッカーを送信する
![]() iPadのメッセージでステッカーを削除する
iPadのメッセージでステッカーを削除する
![]() iPadのメッセージでステッカーを再ダウンロードする
iPadのメッセージでステッカーを再ダウンロードする
iPadのメッセージアプリで、iMessage対応アプリとなる"ステッカー"をダウンロード(購入)します。
1. 「メッセージ」アプリで「App パネル」を表示する
iPadで「メッセージ」アプリを起動します。メッセージ画面上の「App」アイコンをタップし、画面左下の「Appパネル」アイコンをタップします。
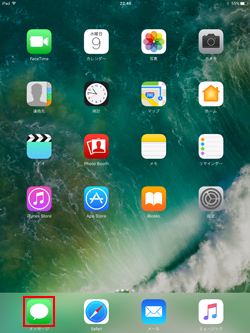
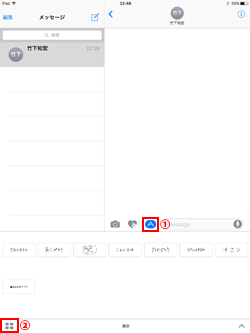
2. 「メッセージ」アプリでApp Storeを表示する
Appパネル上で「+(Store)」アイコンをタップすることで、iMessage対応アプリをダウンロードできるApp Storeにアクセスできます。
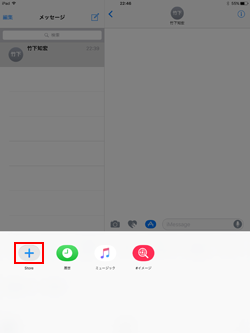
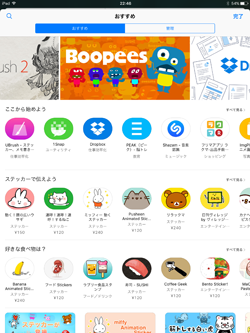
3. 「メッセージ」アプリでステッカーをダウンロード(購入)する
ダウンロード(購入)したいステッカー(アプリ)を選択して、詳細画面から「入手(\○○)」→「インストール(購入)」アイコンをタップすることで、ステッカーをダウンロード(購入)できます。
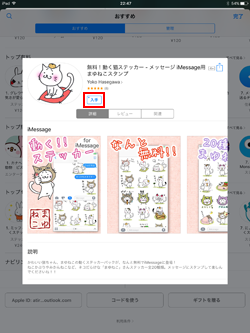
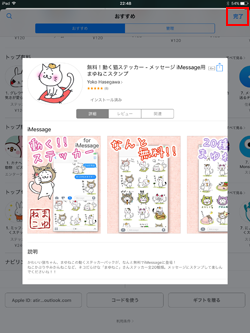
iPadのメッセージアプリで"ステッカー"を送信します。
1. iMessageの送信画面で送信したいステッカーを選択する
メッセージ画面の「App」アイコンから「Appパネル」アイコンをタップして、ダウンロードしたステッカーを選択します。
または、「App」アイコンをタップして履歴画面をスワイプすることで、最近使用したステッカー(iMessage対応アプリ)を表示できます。
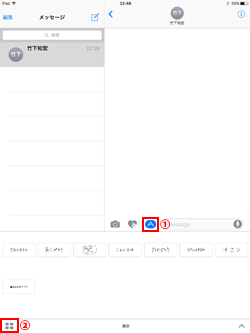
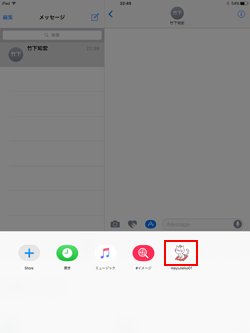
2. iMessageで送信するステッカーを選択・送信する
ステッカーの一覧から送信したいステッカーをタップして選択します。送信画面にステッカーが追加されるので、「↑(送信)」アイコンをタップしてステッカーを送信します。
* コメントを追加して一緒に送信することも可能です。
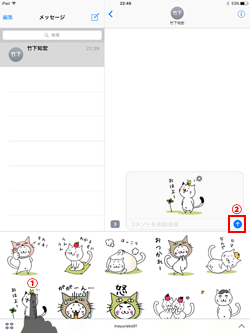
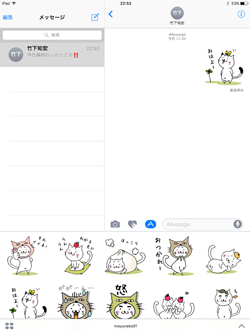
![]() ステッカーはメッセージ(吹き出し)上に重ねることが可能
ステッカーはメッセージ(吹き出し)上に重ねることが可能
ステッカーは、吹き出し(メッセージ・画像・ステッカー)に重ねて送信することも可能です。ステッカーをドラッグして重ねたい場所にドロップします。
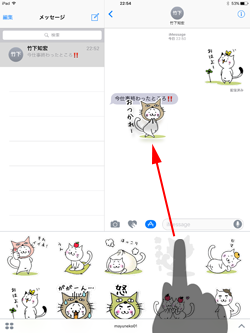
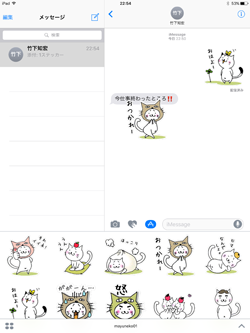
iPadのメッセージアプリでダウンロード(購入)したステッカーを削除します。「Appパネル」上でアプリアイコンをロングタップして表示される「×」アイコンをタップすることで、ステッカーを削除することができます。
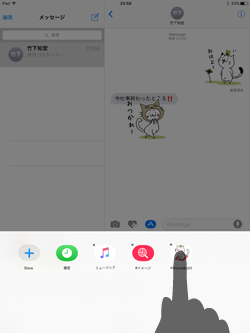
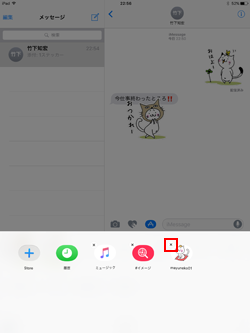
iPadのメッセージアプリでダウンロード(購入)したステッカーアプリは再ダウンロードが可能です。「App Store」を起動し、「購入済み」タブからステッカーの「ダウンロード」アイコンをタップすることで、再ダウンロードすることができます。再ダウンロードしたステッカーは、メッセージアプリの「Appパネル」に追加されます。
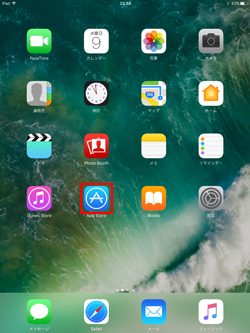
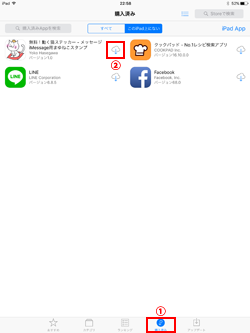
【Amazon】人気のiPhoneランキング
更新日時:2024/4/3 10:00
【Kindle 春のマンガフェス】集英社のマンガ2万冊以上が50%ポイント還元
更新日時:2024/4/3 10:00