本ページ内には広告が含まれます
ここではiPad/iPad miniでメールに動画・ビデオを添付して送信する方法を紹介しています。
![]() iPad/iPad miniで、iPadに保存されている動画・ビデオをメールに添付して送信します。iPad/iPad miniの「メール」アプリの新規作成画面から、添付したい動画・ビデオを選択して送信できます。または「写真」アプリから送信したい写真を選択してメールで送信することも可能です。
iPad/iPad miniで、iPadに保存されている動画・ビデオをメールに添付して送信します。iPad/iPad miniの「メール」アプリの新規作成画面から、添付したい動画・ビデオを選択して送信できます。または「写真」アプリから送信したい写真を選択してメールで送信することも可能です。
なお、利用しているメールサービス(メールアカウント)により、送信可能なメールの上限サイズが異なります。上限サイズ以上のメールの送信は行えません。
目次:
![]() 各メールサービスの添付ファイルサイズ上限
各メールサービスの添付ファイルサイズ上限
![]() 「メール」アプリの新規作成画面から動画・ビデオを添付する
「メール」アプリの新規作成画面から動画・ビデオを添付する
![]() 「写真」アプリからメールに添付したい写真を選択する
「写真」アプリからメールに添付したい写真を選択する
各メールサービスで、メールに添付できるファイルサイズ上限が異なります。
| メールサービス | サイズ上限 |
|---|---|
| Gmail | 25MB |
| Hotmail | 10MB |
| ヤフーメール | 25MB |
| iCloudメール | 20MB |
iPad/iPad miniの「メール」アプリで「新規メール作成」画面を表示し、添付したい動画・ビデオを選択します。
1. iPad/iPad miniの「メール」アプリで新規メール作成画面を表示する
iPad/iPad miniで「メール」アプリを起動します。「新規作成」アイコンをタップして、新規メール作成画面を表示します。
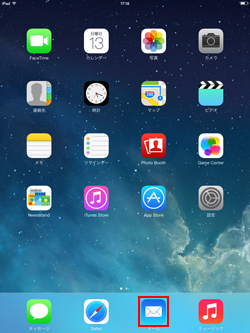

2. 宛先・差出人・件名等を入力・選択する
動画・ビデオを送信したい相手のメールアドレスや件名を入力します。
* 「連絡先」アプリに登録されている連絡先からメールの送信先を選択する場合は、宛先の「+」アイコンをタップします。
* 複数のメールアカウントを設定している場合、送信元(差出人)となるメールアカウントを選択できます。「Cc/Bcc,差出人」欄をタップし、差出人欄をタップすることで、送信元のメールアドレスを変更できます。
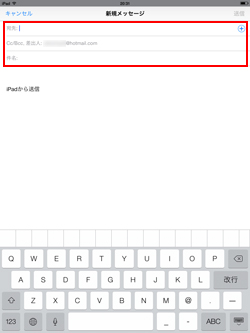
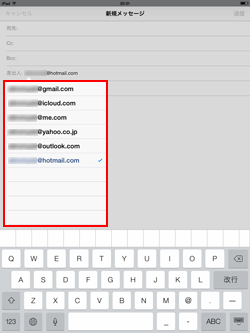
3. 「写真またはビデオを挿入」選択しビデオアルバムを選択する
本文内をロングタップ(一定時間タッチし続ける)と表示される「写真またはビデオを挿入」をタップします。写真アプリ内のアルバム一覧が表示されるので、「ビデオ」アルバムを選択します。
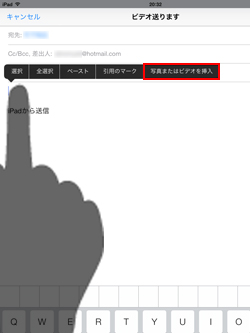
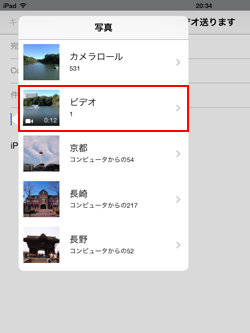
4. 添付したい写真・画像を選択する
「ビデオ」アルバム内に保存されているビデオから、添付したいビデオを選択します。選択したビデオ下部の「再生」アイコンをタップすることで、プレビューを再生できます。「使用」をタップすると、ビデオが添付されます。

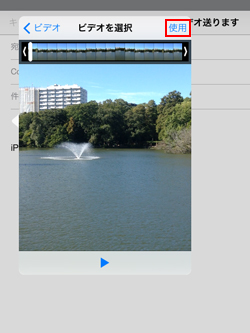
5. 動画・ビデオを添付したメールを送信する
選択した動画・ビデオがメールに添付されます。複数の動画・ビデオを添付したい場合は、再度「写真またはビデオを挿入」をタップし、添付したい動画・ビデオを選択します。「送信」をタップすることでメールを送信できます。
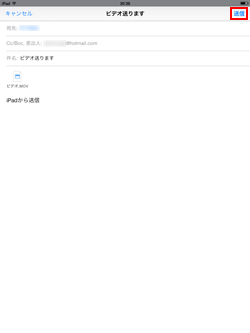
iPad/iPad miniの「写真」アプリからメールに添付したい動画・ビデオを選択します。
1. メールに添付して送信したい動画・ビデオを選択する
iPad/iPad miniで「写真」アプリを起動します。メールに添付して送信したい動画・ビデオをタップして選択します。
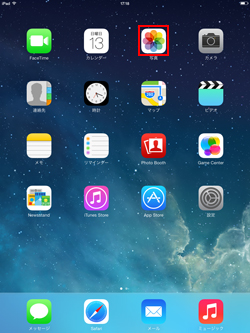
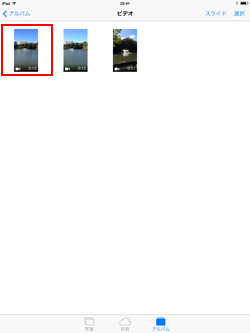
2. 写真・画像をメールに添付する
メールに添付したい動画・ビデオを表示し、画面の左下にある「アクション」アイコンをタップします。「メールで送信」をタップすると、「メール」アプリが起動し、選択した動画・ビデオが添付されます。

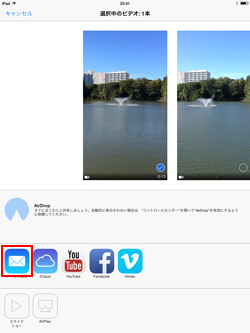
3. 動画・ビデオを添付したメールを送信する
メールに動画・ビデオが添付されるので、送信したい宛先等を入力します。「送信」をタップすることで、動画・ビデオを添付したメールを送信することができます。
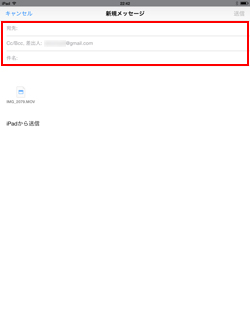
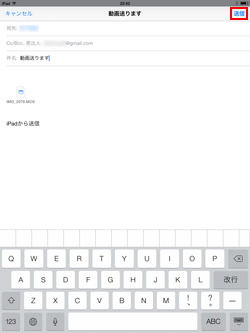
![]() 関連情報
関連情報
【Amazon】人気のiPhoneランキング
更新日時:2024/10/15 12:00
【最大47%ポイント還元】人気のKindleマンガ
更新日時:2024/10/15 12:00