本ページ内には広告が含まれます
ここではiPadでメールに写真・画像を添付して送信する方法を紹介しています。

![]() iPadに保存されている写真・画像をメールに添付して送信します。iPadの「メール」アプリの新規メッセージから添付したい(複数の)写真・画像を選択、または「写真」アプリから送信したい写真を(複数)選択してメールで送信します。
iPadに保存されている写真・画像をメールに添付して送信します。iPadの「メール」アプリの新規メッセージから添付したい(複数の)写真・画像を選択、または「写真」アプリから送信したい写真を(複数)選択してメールで送信します。
なお、利用しているメールサービス(メールアカウント)により、送信可能なメールの上限サイズが異なります。上限サイズ以上のメールの送信は行えません。
目次:
![]() 各メールサービスのメールサイズ上限
各メールサービスのメールサイズ上限
![]() 「メール」アプリの新規作成画面から写真を添付する
「メール」アプリの新規作成画面から写真を添付する
![]() 「写真」アプリからメールに添付したい写真を選択する
「写真」アプリからメールに添付したい写真を選択する
各メールサービスで、メールに添付できるファイルサイズ上限が異なります。
| メールサービス | サイズ上限 |
|---|---|
| Gmail | 25MB |
| Outlook | 25MB |
| Yahoo!メール | 25MB |
| iCloudメール | 20MB |
iPadの「メール」アプリで「新規メール作成」画面を表示し、添付したい写真・画像を選択します。
1. iPadの「メール」アプリで新規メール作成画面を表示する
iPadで「メール」アプリを起動します。「新規作成」アイコンをタップして、新規メール作成画面を表示します。
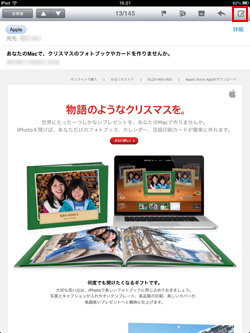
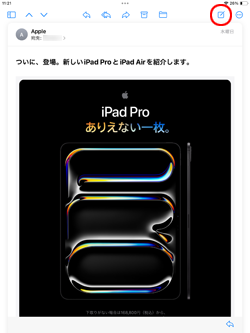
2. キーボード上の「カメラ」から「写真ライブラリ」を選択する
キーボード上の「カメラ」アイコンをタップすると表示される「写真ライブラリ」をタップします。
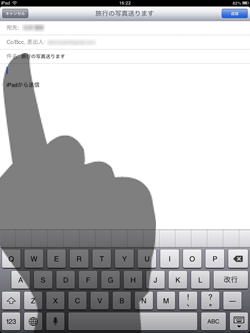
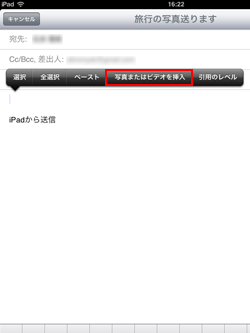
3. メールに添付したい写真・画像を選択する
「写真」アプリ内に保存されている最近の写真が表示されます。「すべての写真」をタップするとすべての写真を表示できるので、メールに添付したい写真・画像を選択します。
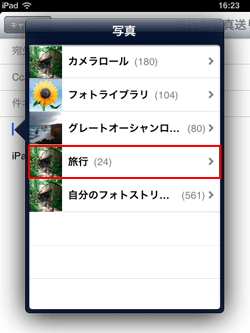
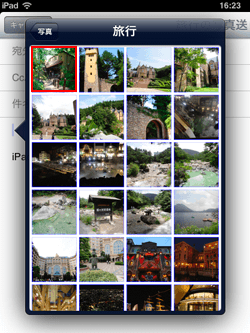
4. メールに写真・画像が添付される
選択した写真・画像が表示されるので「使用」をタップするとメールに添付されます。なお、添付画像のサイズは画面上で確認することができます。
メールに写真を添付できたら「送信」をタップすることでメールを送信できます。
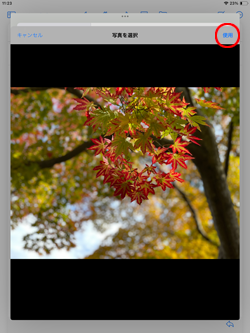
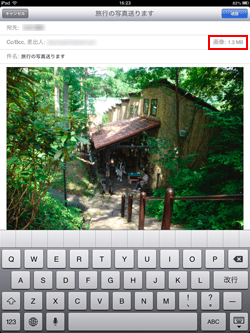
「写真」アプリからメールに添付したい写真を選択します。
1. メールに添付して送信したい写真・画像を選択する
iPadで「写真」アプリを起動します。メールに添付して送信したい写真をタップして選択します。
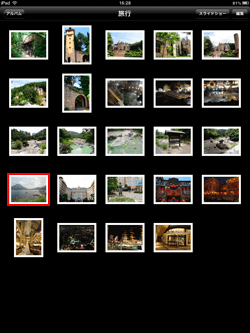
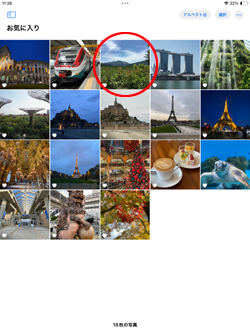
2. 選択した写真・画像が添付された新規メールが作成される
メールに添付したい写真・画像を表示します。画面の右上にある「共有」アイコンから「メール」をタップすることで「メール」アプリが起動し、選択した写真・画像が添付されます。
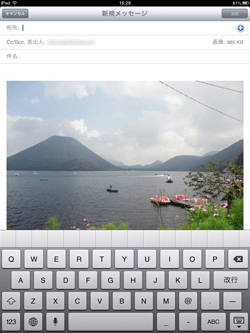
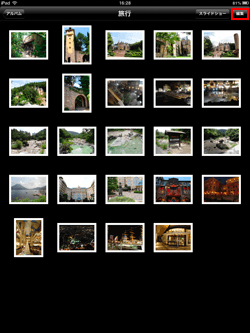
![]() 複数の写真・画像をメールに添付したい場合
複数の写真・画像をメールに添付したい場合
複数の写真・画像をまとめて添付したい場合は、画面上部の「選択」アイコンをタップし、メールに添付したい複数の写真・画像を複数選択します。
写真・画像を選択したら画面下部の「共有」アイコンをタップし、「メール」をタップすることで、選択した複数の写真をまとめてメールに添付することができます。
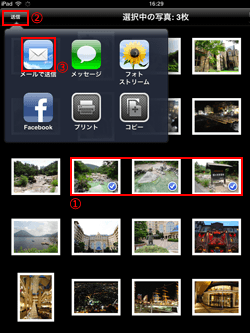
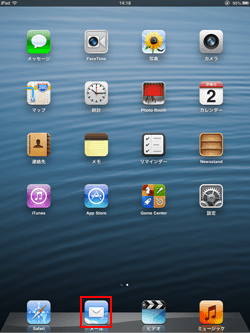
【Amazon】人気のiPhoneランキング
更新日時:2024/2/18 09:00
【Amazon】人気のKindleマンガ
更新日時:2024/2/18 09:00