本ページ内には広告が含まれます
ここではiPad Air/miniのバーストモード(連写機能)で連続写真を撮影する方法を紹介しています。
![]() iPad Air/miniの背面/前面カメラで、バーストモード(高速連写機能)を利用して、毎秒10枚の連続写真を撮影します。バーストモードで撮影した連続写真の中からお気に入りの写真を選択して、1枚づつ保存することが可能です。
iPad Air/miniの背面/前面カメラで、バーストモード(高速連写機能)を利用して、毎秒10枚の連続写真を撮影します。バーストモードで撮影した連続写真の中からお気に入りの写真を選択して、1枚づつ保存することが可能です。
* バーストモード(高速連写機能)での撮影は、iPad Air 2/mini 4が対応しています。
目次:
![]() iPad Air/miniの「カメラ」アプリで高速連写する
iPad Air/miniの「カメラ」アプリで高速連写する
![]() バーストモードで撮影した連続写真からお気に入り写真を選択・保存する
バーストモードで撮影した連続写真からお気に入り写真を選択・保存する
iPad Air/miniで「カメラ」アプリを起動し、「写真」または「スクエア」を選択します。「シャッターボタン」をロングタップすることで、バーストモード(高速連写機能)で写真を撮影できます。「シャッターボタン」をタッチしている間写真が連続で撮影され、ボタンから指を離すと撮影が終了します。
* バーストモード(高速連写機能)で写真撮影は、背面/前面のカメラ両方で利用できます。
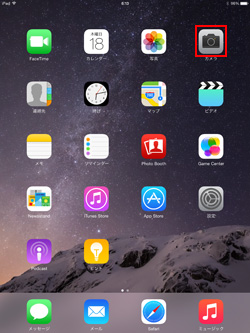
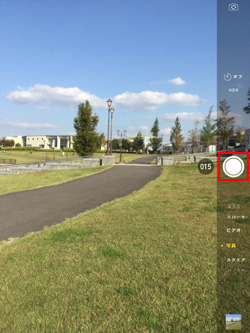
iPad Air/miniのバーストモード(高速連写機能)で撮影した連続写真を一覧表示し、撮影した連続写真の中からお気に入りの写真を選択して1枚づつ保存することが可能です。
1. iPad Air/miniで撮影した連続写真を表示する
バーストモードで撮影した連続写真をすぐに確認・表示したい場合は、「カメラ」アプリの画面右下にあるプレビューをタップすることで、撮影した連続写真を表示できます。
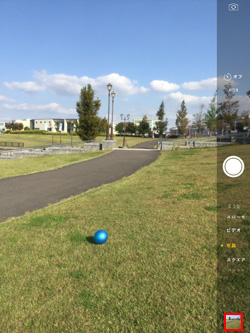

![]() 後で撮影した連続写真を表示・お気に入り写真を選択したい場合
後で撮影した連続写真を表示・お気に入り写真を選択したい場合
後でバーストモードで撮影した連続写真を確認・表示したい場合は、「写真」アプリの「写真」タブや「カメラロール」「バースト」アルバムから表示できます。
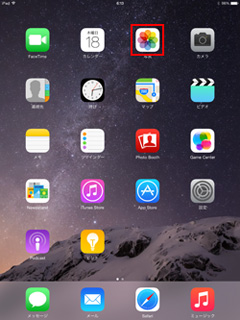
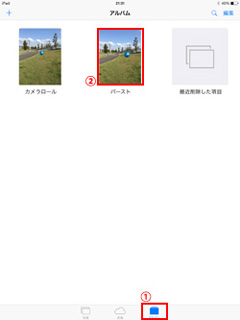
2. 「選択」をタップして撮影した連続写真を一覧表示する
バーストモードで撮影した写真の画面上部に表示される「選択」をタップすることで、撮影した連続写真を一覧表示することができます。
* 画面を左右にフリックして、写真を切り替えできます。

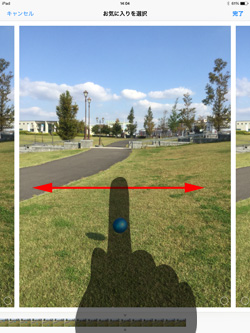
3. 連続写真の中からお気に入りの写真を選択して1枚づつ保存する
バーストモードで撮影した連続写真を1枚づつ保存したい場合は、保存したい写真を(複数)選択(チャックマークを付ける)し、画面上部の「完了」します。
選択した写真以外の連続写真も残しておきたい場合は「すべて残す」、選択した写真以外の連続写真は削除する場合は「○枚のお気に入り写真のみ残す」を選択します。
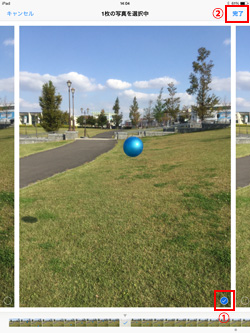

4. 選択したお気に入りの写真が独立して保存される
選択した写真が独立して「写真」アプリ内に保存されます。
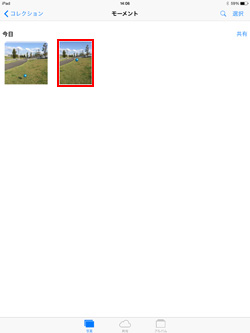

![]() 関連情報
関連情報
【Amazon】人気のiPhoneランキング
更新日時:2024/4/3 21:00
【Amazon】人気のKindleマンガ
更新日時:2024/4/3 21:00