本ページ内には広告が含まれます
ここではiPod nanoでボイスメモを録音する方法を紹介しています。
![]() 第7世代 iPod nanoでは、マイク付きイヤフォン、またはマイクアクセサリが接続されている場合、"ボイスレコーダー"機能を利用することができます。
第7世代 iPod nanoでは、マイク付きイヤフォン、またはマイクアクセサリが接続されている場合、"ボイスレコーダー"機能を利用することができます。
![]() ここでは第7世代 iPod nanoでボイスメモを録音する方法について解説しています。第6世代 iPod nanoでボイスメモを録音する方法については「第6世代 iPod nanoでボイスメモを録音する」をご覧ください。
ここでは第7世代 iPod nanoでボイスメモを録音する方法について解説しています。第6世代 iPod nanoでボイスメモを録音する方法については「第6世代 iPod nanoでボイスメモを録音する」をご覧ください。
目次:
![]() ボイスメモを録音する
ボイスメモを録音する
![]() 録音したボイスメモを再生する
録音したボイスメモを再生する
![]() 録音したボイスメモを削除する
録音したボイスメモを削除する
![]() 録音したボイスメモをiTunesに転送する
録音したボイスメモをiTunesに転送する
iPod nanoでボイスメモを録音します。iPod nanoでボイスレコーダー機能を利用するには、マイク付きイヤフォン、もしくは他のマイクアクセサリを接続する必要があります。
1. 「ボイスメモ」アプリを起動する
iPod nanoにマイクを接続するとホーム画面に表示される「ボイスメモ」アイコンをタップします。
* iPod nanoにマイクを接続していない場合、iPod nanoのホーム画面には『ボイスメモ』アイコンは表示されません。
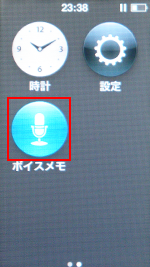

2. 「ボイスメモ」を録音する
画面上の「録音」アイコンをタップすると、録音が開始されます。録音中はiPod nanoの画面に"録音時間"が表示されます。「一時停止」アイコンをタップすると、録音を一時停止することができます。



iPod nanoで録音したボイスメモを再生します。画面上の「メモ」アイコンをタップすることで、録音したボイスメモ一覧を表示することができます。再生したいボイスメモを選択すると、再生が開始され、再生画面に移動します。

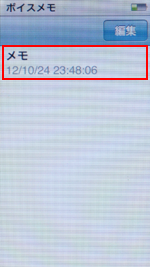
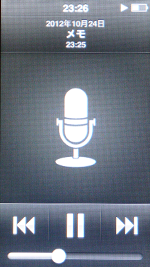
![]() ボイスメモ再生画面での操作について
ボイスメモ再生画面での操作について
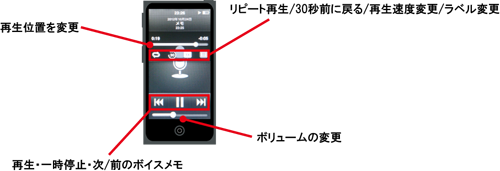
iPod nanoで録音したボイスメモを削除します。ボイスメモ一覧から「編集」をタップし、削除したいボイスメモの「-」アイコンをタップし、「削除」をタップします。
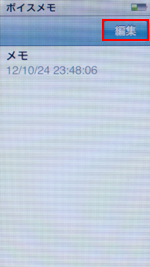
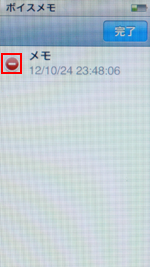
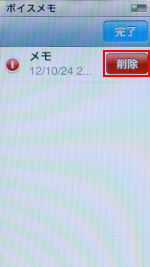
録音したボイスメモをiTunesに転送します。iPod nanoとiTunesを同期することで、録音したボイスメモをiTunesに転送することができます。
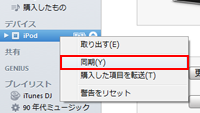
iPod nanoとiTunesをUSBケーブルで接続し、同期します。
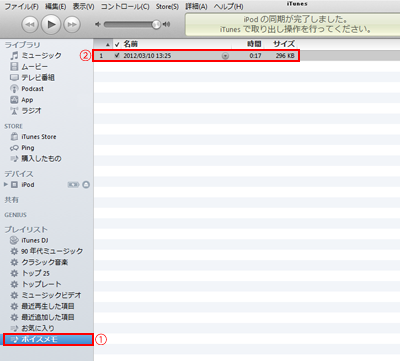
iTunesの「プレイリスト」欄に「ボイスメモ」が追加されます。「ボイスメモ」を選択すると、iPod nanoで録音したボイスメモ一覧が表示されます。
【Amazon】人気のiPhoneランキング
更新日時:2024/10/25 11:00
【Amazon】人気のKindleマンガ
更新日時:2024/10/25 11:00