本ページ内には広告が含まれます
ここでは第6世代 iPod nanoでボイスメモを録音する方法を紹介しています。
![]() 第6世代 iPod nanoの『ボイスメモ』で、ボイスレコーダー機能を利用することができます。iPod nanoでは、本体にマイクが内蔵されていないので、別途マイク付きイヤフォン、またはマイクアクセサリを接続する必要があります。
第6世代 iPod nanoの『ボイスメモ』で、ボイスレコーダー機能を利用することができます。iPod nanoでは、本体にマイクが内蔵されていないので、別途マイク付きイヤフォン、またはマイクアクセサリを接続する必要があります。
![]() ここでは第6世代 iPod nanoでボイスメモを録音する方法について解説しています。第7世代 iPod nanoでボイスメモを録音する方法については「第7世代 iPod nanoでボイスメモを録音する」をご覧ください。
ここでは第6世代 iPod nanoでボイスメモを録音する方法について解説しています。第7世代 iPod nanoでボイスメモを録音する方法については「第7世代 iPod nanoでボイスメモを録音する」をご覧ください。
目次:
![]() ボイスメモを録音する
ボイスメモを録音する
![]() 録音したボイスメモを再生する
録音したボイスメモを再生する
![]() 録音したボイスメモを削除する
録音したボイスメモを削除する
![]() 録音したボイスメモにラベルを設定する
録音したボイスメモにラベルを設定する
![]() 録音したボイスメモをiTunesに転送する
録音したボイスメモをiTunesに転送する
iPod nanoでボイスメモを録音します。iPod nanoでボイスレコーダー機能を利用するには、マイク付きイヤフォン、もしくは他のマイクアクセサリを接続する必要があります。
1. 「ボイスメモ」アプリを起動する
iPod nanoのホーム画面にある「ボイスメモ」をタップし、起動します。
* iPod nanoにマイクを接続していない場合、iPod nanoのホーム画面には『ボイスメモ』アイコンは表示されません。


2. 「ボイスメモ」を録音する
画面の「録音」アイコンをタップすると、録音が開始されます。録音中はiPod nanoの画面上部に"録音時間"が表示されます。「一時停止」アイコンをタップすると、録音を一時停止することができます。
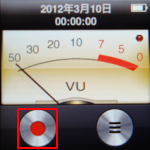

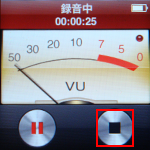
画面上の「リスト」アイコンをタップします。録音したボイスメモ一覧が表示されます。再生したいボイスメモを選択し、「再生」アイコンをタップすることで、録音したボイスメモを再生できます。
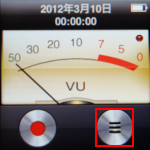
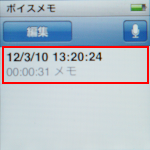
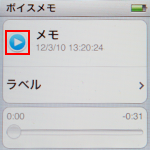
iPod nanoで録音したボイスメモを削除します。
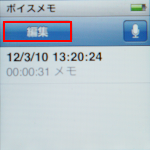
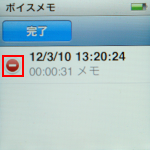
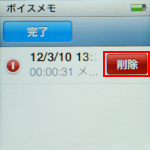
録音したボイスメモのラベルを変更します。ボイスメモの内容がわかりやすいラベルに変更することができます。
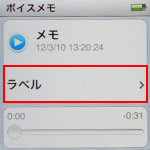
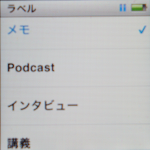
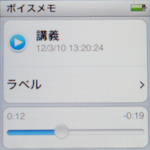
録音したボイスメモをiTunesに転送します。iPod nanoとiTunesを同期することで、録音したボイスメモをiTunesに転送することができます。
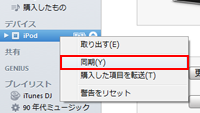
iPod nanoとiTunesをUSBケーブルで接続し、同期します。
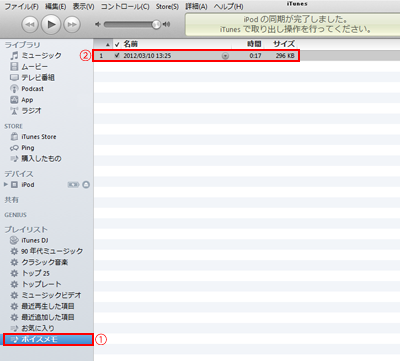
iTunesの「プレイリスト」欄に「ボイスメモ」が追加されます。「ボイスメモ」を選択すると、iPod nanoで録音したボイスメモ一覧が表示されます。
【Amazon】iPhoneの整備済み品が割引中
更新日時:2024/11/23 19:00
【Amazon】人気のKindleマンガ
更新日時:2024/11/23 19:00