HOME > iPhone > iPhoneの使い方 >
本ページ内には広告が含まれます
ここではiPhoneのSafariで「プライベートブラウズモード」を使用する方法を紹介しています。
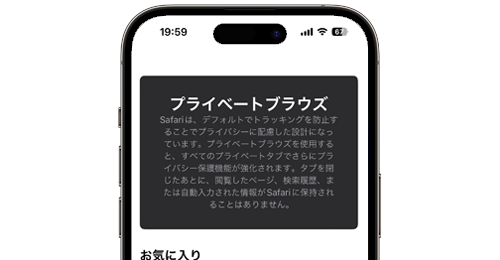
![]() iPhoneのSafariアプリで「プライベートブラウズ」機能を利用することで、閲覧履歴や検索履歴、自動入力した情報を残さずにWebページを閲覧することが可能です。
iPhoneのSafariアプリで「プライベートブラウズ」機能を利用することで、閲覧履歴や検索履歴、自動入力した情報を残さずにWebページを閲覧することが可能です。
『iOS17』以降では「プライベートブラウズモード」のロックが可能になり、ロックの解除には「Face ID」や「Touch ID」による認証を必要となっています。
目次:
![]() Safariで「プライベートブラウズモード」を使用する
Safariで「プライベートブラウズモード」を使用する
![]() Safariで「プライベートブラウズモード」を解除する
Safariで「プライベートブラウズモード」を解除する
![]() Safariで「プライベートブラウズモード」をロックする
Safariで「プライベートブラウズモード」をロックする
iPhoneのSafariアプリで「プライベートブラウズ」モードを使用して、閲覧履歴や検索履歴などのプライベート情報を残さずWebページを閲覧します。
1. iPhoneのSafariでタブ一覧を表示する
iPhoneのSafariで「タブ」アイコンをタップして、タブの一覧画面を表示します。
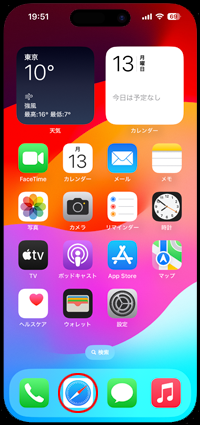
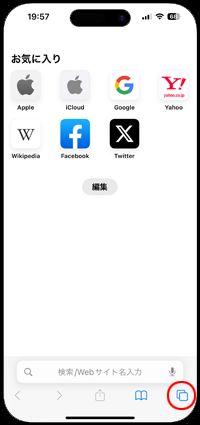
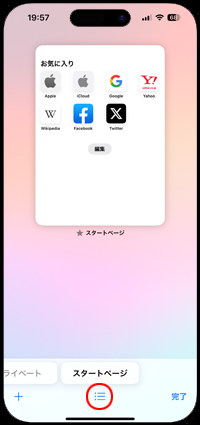
2. Safariで「プライベート」のタブグループを選択する
タブの一覧表示画面下部の「≡」アイコンをタップして"タブグループ"画面を表示します。「プライベート」を選択することで、プライベートブラウズモードを表示できます。
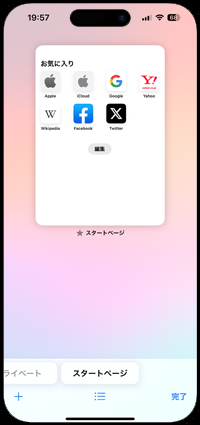
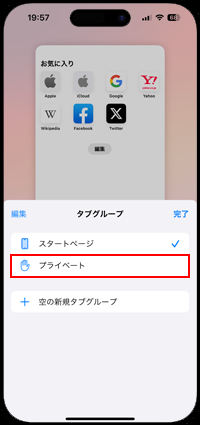
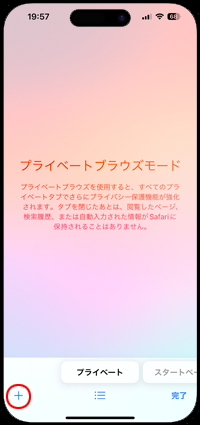
3. Safariの"プライベートブラウズ"で履歴を残さず閲覧する
「プライベート」のタブグループでは、プライベートブラウズ機能でWebページを閲覧できます。タブを追加して任意のWebページを閲覧しても、閲覧履歴や検索履歴などは残りません。
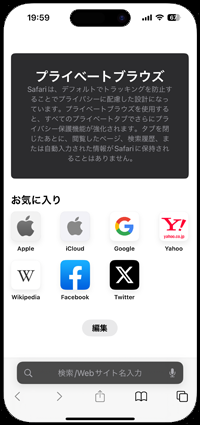
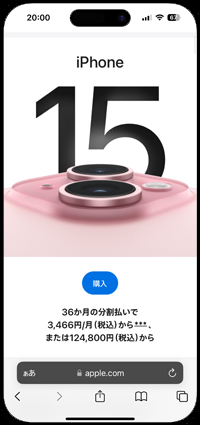
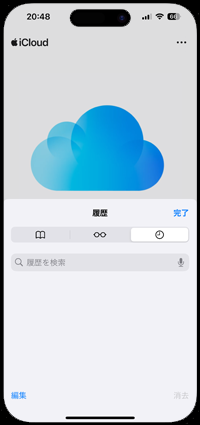
iPhoneのSafariアプリで「プライベートブラウズモード」を解除・終了するには、再度「タブ」アイコンをタップして「≡」アイコンをタップします。「〇個のタブ」または「スタートページ」をタップすることで、「プライベートブラウズモード」を解除・終了できます。
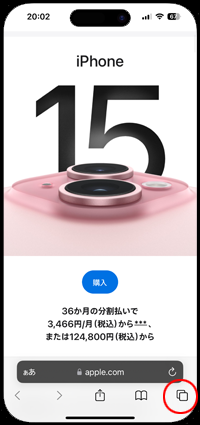
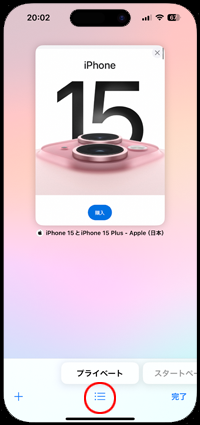
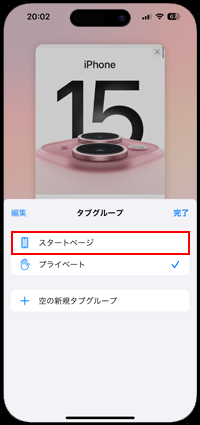
『iOS17』以降を搭載したiPhoneのSafariアプリでは「プライベートブラウズモード」をロックすることができます。
「プライベートブラウズモード」を表示した際に「"ロックされたプライベートブラウズ"をオンにする」をタップすることで、プライベートブラウズモードを表示する際にFace ID/Touch IDなどの認証を必要とすることができます。
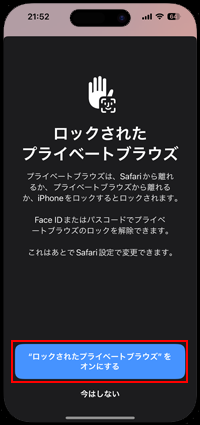
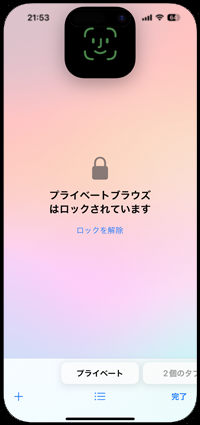
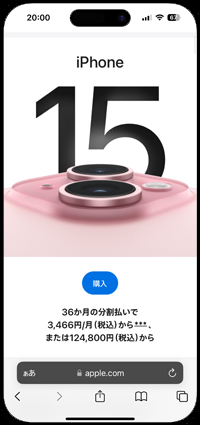
![]() Safariの設定画面からロックの有無を設定可能
Safariの設定画面からロックの有無を設定可能
iPhoneのSafariアプリでの「プライベートブラウズモード」のロックの設定は、Safariの設定画面から変更可能です。
「設定」アプリから「Safari」を選択して「プライベートブラウズをロック解除するにはFace(Touch) IDが必要」のオン/オフを切り替えます。
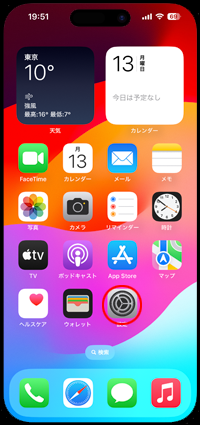
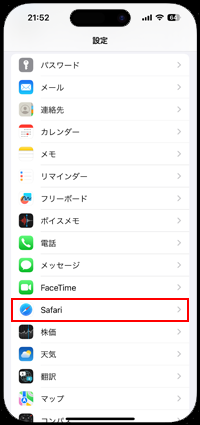
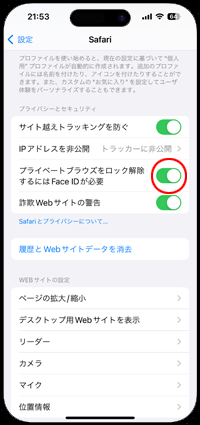
【Amazon】人気のiPhoneランキング
更新日時:2024/4/16 21:00
【Amazon】人気のKindleマンガ
更新日時:2024/4/16 21:00