HOME > iPhone > iPhoneの使い方 >
本ページ内には広告が含まれます
ここではiPhoneで重複している写真や動画を検出して削除する方法を紹介しています。

![]() iPhoneで重複した写真(画像)や動画を検出して一覧表示します。「写真」アプリの「重複項目」フォルダには同じ写真や動画が一覧表示されるので、結合することで1枚を残して他を削除して残りのストレージ容量を増やすことができます。
iPhoneで重複した写真(画像)や動画を検出して一覧表示します。「写真」アプリの「重複項目」フォルダには同じ写真や動画が一覧表示されるので、結合することで1枚を残して他を削除して残りのストレージ容量を増やすことができます。
重複する写真や動画を結合すると自動的に最も品質が高い写真や動画を残すことができますが、自分で残す写真や動画を選択することも可能です。
* 「写真」アプリでの重複した写真や動画の検出・表示は『iOS16』のインストールが必要です。
目次:
![]() 写真アプリで検出される重複写真・動画とは
写真アプリで検出される重複写真・動画とは
![]() 重複写真・動画を自動で1枚だけ残して削除する
重複写真・動画を自動で1枚だけ残して削除する
![]() 重複している写真・動画を手動で削除する
重複している写真・動画を手動で削除する
![]() 削除された重複写真・動画を表示・復元する
削除された重複写真・動画を表示・復元する
iPhoneの「写真」アプリでは、以下の重複写真・動画が「重複項目」フォルダ内に一覧表示されます。
![]() 完全に重複する写真・動画
完全に重複する写真・動画
一部のメタデータ(ファイル名など)が違う可能性はありますが、完全に重複するコピー写真や動画。
![]() 同じように見える写真・動画
同じように見える写真・動画
解像度やファイル形式(JPG/HEIFなど)が異なったり、微妙な違いがある可能性はありますが、iPhoneが同じと判断した非常に似ている写真や動画。
「写真」アプリの「重複項目」フォルダから重複している写真や動画を結合することで、1枚だけ残して他を削除することができます。
1. 写真アプリで「重複項目」フォルダを表示する
iPhoneで「写真」アプリを起動します。「アルバム」タブから「重複項目」を選択することで、重複している写真や動画を一覧表示することができます。

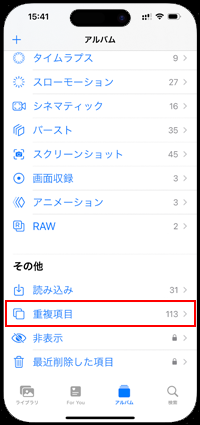
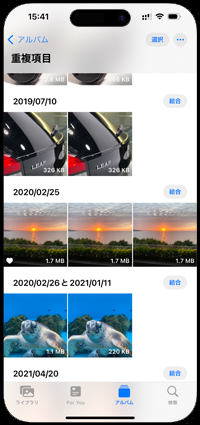
2. 重複している写真・動画を結合する
重複写真や動画は個別に結合することができるほか、複数を選択して結合、すべてをまとめて結合することができます。重複項目を結合すると、最も品質の高い写真や動画が保持され、残りは削除されます。
![]() 個別に重複写真・動画を結合する
個別に重複写真・動画を結合する
「重複項目」フォルダで、一覧から結合したい写真または動画の「結合」をタップします。確認画面で「〇項目を結合」をタップすることで、選択した重複写真・動画が結合されます。
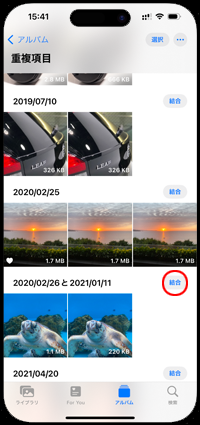

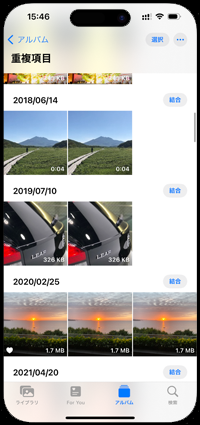
![]() 複数の重複写真・動画を選択して結合する
複数の重複写真・動画を選択して結合する
「重複項目」フォルダの画面上部ある「選択」をタップします。一覧から結合したい写真または動画を複数選択して「結合(〇項目)」をタップします。確認画面で「〇項目を結合」をタップすることで、選択した重複写真・動画が結合されます。
* 完全に重複する写真・動画とそうでないものが同時に選択されている場合、完全に重複する写真・動画のみを結合するか、すべてを結合するかを選択することができます。
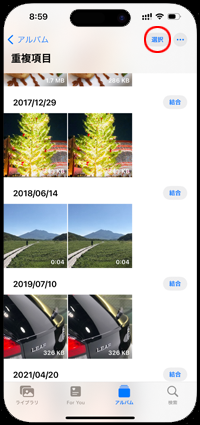
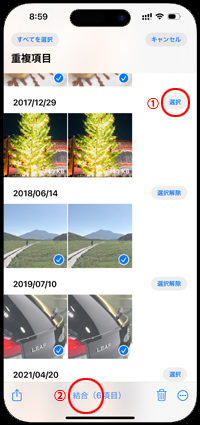
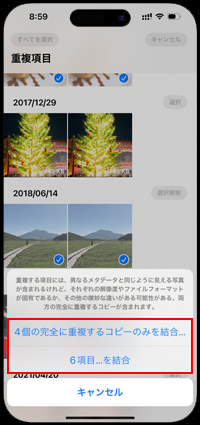
![]() すべての重複写真・動画を結合する
すべての重複写真・動画を結合する
「重複項目」フォルダの画面上部ある「選択」をタップして「すべてを選択」をタップします。すべての重複写真・動画が選択されるので、「結合(〇項目)」をタップします。確認画面で「〇項目を結合」をタップすることで、フォルダ内のすべての重複写真・動画が結合されます。
* 完全に重複する写真・動画とそうでないものが含まれている場合、完全に重複する写真・動画のみを結合するか、すべてを結合するかを選択することができます。
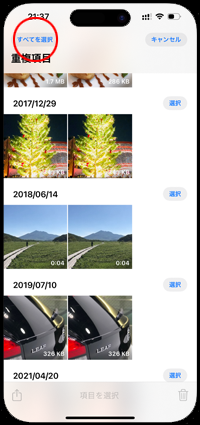

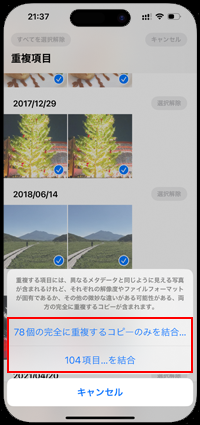
「写真」アプリの「重複項目」フォルダから重複している写真や動画を表示・選択し、自分で削除する写真や動画を選びます。
1. 写真アプリで「重複項目」フォルダを表示する
iPhoneで「写真」アプリを起動します。「アルバム」タブから「重複項目」を選択することで、重複している写真や動画を一覧表示することができます。

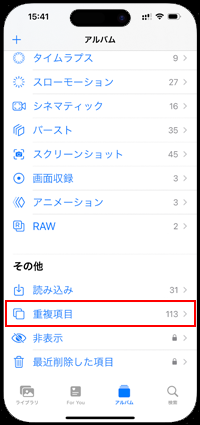
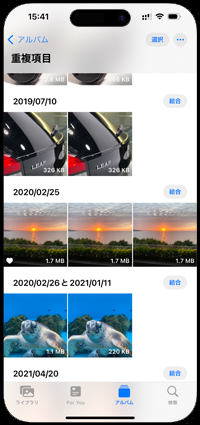
2. 重複している写真・動画を確認・比較する
一覧から手動で削除したい重複写真・動画を選択します。それぞれの写真や動画を上にスワイプすることでファイル名やファイル形式、解像度や位置情報などの詳細データを確認・比較できます。
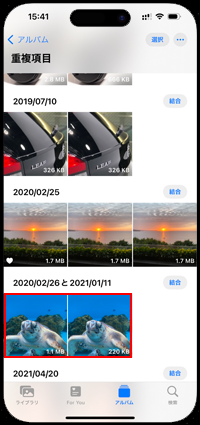


3. 重複写真・動画を手動で選択して削除する
削除したい重複写真・動画が決まったら「ゴミ箱」アイコンタップして「写真(ビデオ)を削除」をタップします。重複している写真・動画が(1枚を残して)すべて削除されると「重複項目」フォルダには表示されなくなります。
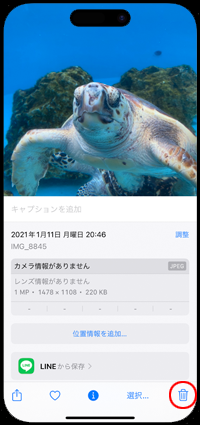


削除された重複写真・動画は、削除してから最大30日間「アルバム」タブ内の「最近削除した項目」フォルダ内に保存されています。復元したい場合は写真・動画を選択して「復元」をタップすることで、元に戻すことができます。
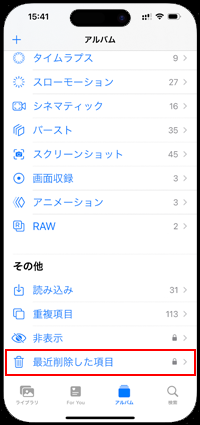
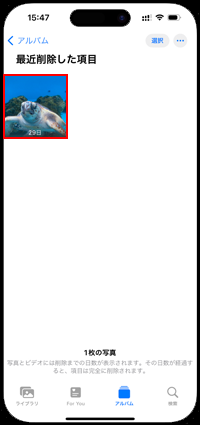

【Amazon】人気のiPhoneランキング
更新日時:2024/10/17 9:00
【Amazon】人気のKindleマンガ
更新日時:2024/10/17 9:00