HOME > iPhone > iPhoneの使い方 >
本ページ内には広告が含まれます
ここではiPhoneでnasneに録画したテレビ番組を見る方法を紹介しています。
![]() SCE(ソニー・コンピュータエンタテインメント)から発売されているネットワークレコーダー「nasne(ナスネ)」と同じ家庭内ネットワークに接続することで、iPhoneでnasneに録画済みのテレビ番組を視聴することができます。
SCE(ソニー・コンピュータエンタテインメント)から発売されているネットワークレコーダー「nasne(ナスネ)」と同じ家庭内ネットワークに接続することで、iPhoneでnasneに録画済みのテレビ番組を視聴することができます。
また、nasneのシステムソフトウェア2.50以降では、外出先から、nasneに録画済みテレビ番組のリモート視聴も可能となっています。
目次:
![]() nasneを利用してiPhoneでテレビを視聴するために必要なアプリ
nasneを利用してiPhoneでテレビを視聴するために必要なアプリ
![]() 「TV SideView」アプリでテレビを視聴するために必要な事前準備
「TV SideView」アプリでテレビを視聴するために必要な事前準備
![]() 自宅などでiPhoneの「TV SideView」でnasneに録画済みのテレビ番組を見る
自宅などでiPhoneの「TV SideView」でnasneに録画済みのテレビ番組を見る
![]() 外出先からiPhoneの「TV SideView」でnasneに録画済みのテレビ番組を見る
外出先からiPhoneの「TV SideView」でnasneに録画済みのテレビ番組を見る
iPhoneiとnasneを連携して、テレビ番組を視聴するには、nasne対応の視聴アプリ(DTCP-IP対応DLANクライアントアプリ)が必要になります。各アプリはApp Storeより購入・ダウンロード可能です。
![]() ソニーの純正視聴アプリ(DTCP-IP対応DLANクライアントアプリ)
ソニーの純正視聴アプリ(DTCP-IP対応DLANクライアントアプリ)

価格:無料(テレビ視聴にはアプリ内課金500円が必要)
ソニーのテレビやレコーダーなどにも対応したリモコン付き番組表アプリ。nasneと連携し「家じゅうどこでも視聴」「外からどこでも視聴」「ワイヤレスお出かけ転送」が利用できます。また、録画予約やnasneの設定画面を表示することも可能です。
![]() その他の視聴アプリ(DTCP-IP対応DLANクライアントアプリ)
その他の視聴アプリ(DTCP-IP対応DLANクライアントアプリ)
その他のDTCP-IP対応DLANクライアントアプリでも、自宅テレビ視聴/持ち出し視聴は可能となっています。各視聴アプリの特徴・違いは「iPhoneとnasneを連携してテレビを視聴するために必要なアプリ」でご確認ください。
iPhoneとnasneを連携して、テレビ番組を視聴するには、「TV SideView」アプリで「nasne」の機器登録やプレーヤー(500円)の購入が必要になります。
![]() 「TV SideView」アプリで"nasne"の機器登録をする
「TV SideView」アプリで"nasne"の機器登録をする
iPhoneにインストールした「TV SideView」アプリでnasneと連携してテレビ番組を視聴するには、アプリからnasneを機器登録する必要があります。
iPhoneをnasneと同じ家庭内(Wi-Fi)ネットワークに接続し、「TV SideView」アプリのメニューから「機器登録」を選択します。同じ家庭内(Wi-Fi)ネットワークに接続されている"nasne"が画面上に表示されるので、タップすることで機器登録できます。
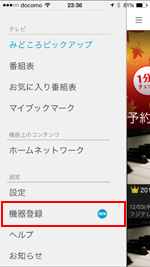
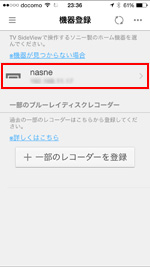
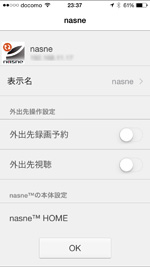
![]() 「TV SideView」アプリ内で"プレーヤー(App内課金)"を購入する
「TV SideView」アプリ内で"プレーヤー(App内課金)"を購入する
「TV SideView」アプリでテレビ番組を視聴するには、アプリ内で"プレーヤー(App内課金)"の購入が必要となります。
"機器登録"の際などに表示される「プレーヤー購入」画面で「購入する」を選択し、Apple ID/パスワードを入力することで、プレーヤー(500円)を購入することができます。
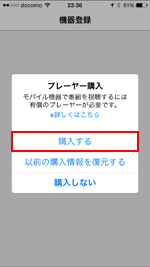
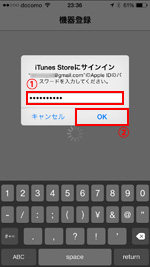
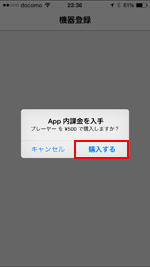
自宅などでiPhoneをnasneと同じWi-Fiネットワークに接続し、「TV SideView」アプリを利用して放送中のテレビを視聴します。
1. iPhoneをnasneと同じWi-Fiネットワークに接続する
iPhoneの「設定」から「Wi-Fi」を選択し、オンにします。"ネットワーク選択"欄からnasneと同じWi-Fiネットワークを選択、接続します。
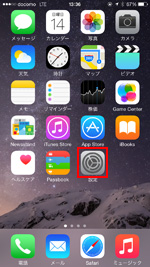
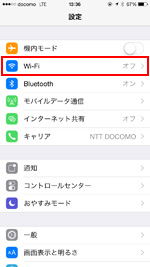
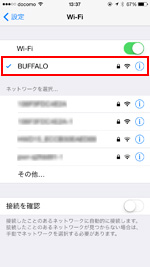
2. iPhoneの「TV Sideview」でメニューから"録画番組"を選択する
iPhoneのホーム画面から「TV Sideview」アプリを起動します。画面左上のメニューをタップし、"録画番組"を選択して録画番組一覧を表示します。


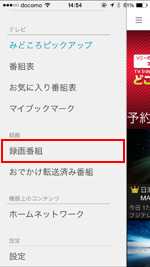
3. 番組を選択しiPhoneでnasneに録画済みのテレビ番組を視聴する
「録画番組」一覧から視聴したい番組を選択します。詳細情報画面で「再生」アイコンをタップすることで、選択した録画番組の視聴を開始できます。
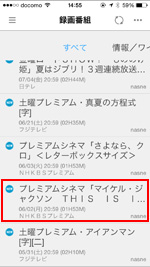

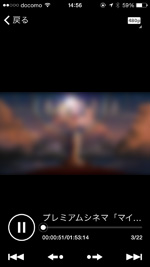
nasneのシステムソフトウェア2.50で追加された"Anytime TV(リモート視聴)"機能では、外出先などから3G/LTEなどのモバイルネットワークやWi-Fiネットワークを利用して、iPhoneの「TV SideView」アプリで放送中のテレビを視聴することができます。
* リモート視聴には、nasneのシステムソフトウェアが2.50以上にアップデートされている必要があります。
* リモート視聴には、「TV SideView」アプリからnasneの機器設定の"外出先視聴"をオンにしておく必要があります。
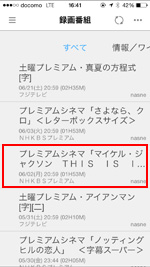


【Amazon】人気のiPhoneランキング
更新日時:2024/4/19 8:00
【Amazon】人気のKindleマンガ
更新日時:2024/4/19 8:00