HOME > iPhone > iPhoneの使い方 >
本ページ内には広告が含まれます
ここではiPhoneでnasneの本体設定画面(nasne HOME)にアクセスする方法を紹介しています。
![]() iPhoneでSCE(ソニー・コンピュータエンタテインメント)のネットワークレコーダー「nasne(ナスネ)」の本体設定画面となる「nasne HOME」を表示します。
iPhoneでSCE(ソニー・コンピュータエンタテインメント)のネットワークレコーダー「nasne(ナスネ)」の本体設定画面となる「nasne HOME」を表示します。
「nasne HOME」では、nasneの基本設定やレコーダー設定の確認や変更、システムアップデートなどを行うことができます。
目次:
![]() iPhoneで「nasne HOME」にアクセスするために必要なアプリ
iPhoneで「nasne HOME」にアクセスするために必要なアプリ
![]() iPhoneの「TV SideView」でnasneの設定画面(nasne HOME)にアクセスする
iPhoneの「TV SideView」でnasneの設定画面(nasne HOME)にアクセスする
iPhoneからnasneの設定画面「nasne HOME」にアクセスするには、ソニー純正の「TV SideView」アプリが必要になります。
「TV SideView」アプリはApp Storeより無料でダウンロード可能です。

価格:無料(テレビ視聴にはアプリ内課金500円が必要)
ソニーのテレビやレコーダーなどにも対応したリモコン付き番組表アプリ。nasneと連携し「家じゅうどこでも視聴」「外からどこでも視聴」「ワイヤレスお出かけ転送」が利用できます。また、録画予約やnasneの設定画面を表示することも可能です。
iPhoneにインストールした「TV SideView」アプリで、同じ家庭内(Wi-Fi)ネットワークにあるnasneの設定画面(nasne HOME)にアクセスします。
1. iPhoneをnasneと同じWi-Fiネットワークに接続する
iPhoneの「設定」から「Wi-Fi」を選択し、オンにします。"ネットワーク選択"欄からnasneと同じWi-Fiネットワークを選択、接続します。
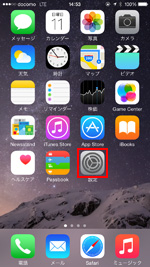
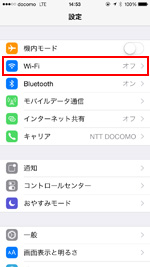
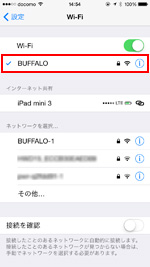
2. 「TV Sideview」アプリで「機器登録」画面を表示する
iPhoneをnasneと同じネットワークに Wi-Fi接続後、「TV Sideview」アプリを起動します。画面左上のメニューをタップし、「機器登録」を選択します。
* 「TV Sideview」アプリで、すでにnasneを機器登録している場合は、「設定」を選択します。

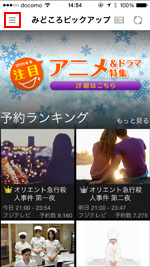
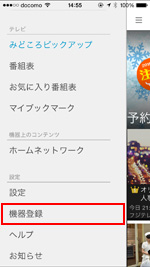
3. 「TV SideView」アプリで"nasne"を機器登録する
「機器登録」画面にiPhoneと同じネットワーク内にあるnasneが表示されるので、タップして選択します。 機器登録されるので、「OK」をタップして機器登録を完了します。
* 「機器登録」画面に"nasne"が表示されない場合、iPhoneとnasneが同じ家庭内ネットワークに接続されているかを再度確認してください。
* 機器登録は初回のみ必要です。
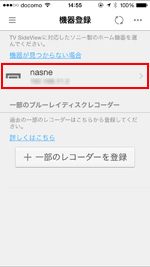

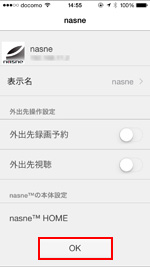
4. 「TV Sideview」アプリで「機器設定」画面を表示する
「TV SideView」アプリでnasneを機器登録した後、画面左上のメニューをタップして「設定」を選択します。設定画面で「機器登録」を選択して、「機器設定」画面を表示します。
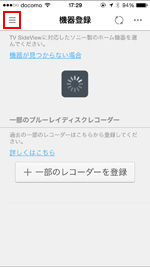
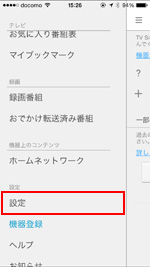
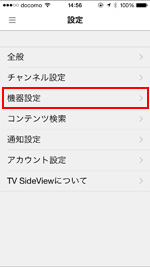
5. 「機器設定」画面で"nasne"を選択して「nasne HOME」を表示する
「機器設定」画面に表示される"nasne"をタップします。nasneの本体設定欄の「nasne HOME」をタップすることで、"nasne HOME"にアクセスすることができます。
「nasne HOME」ではnasneの基本設定やレコーダー設定の確認や変更、システムアップデートなどを行うことが可能です。
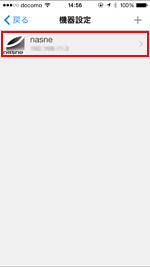
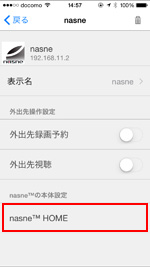
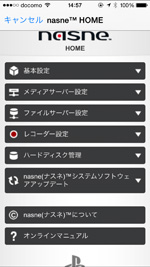
【Amazon】人気のiPhoneランキング
更新日時:2024/1/2 00:00
【Amazon】人気のKindleマンガ
更新日時:2024/1/2 00:00