HOME > iPhone > iPhoneの使い方 >
本ページ内には広告が含まれます
ここではiPhoneの純正マップをオフラインで使用する方法を紹介しています。
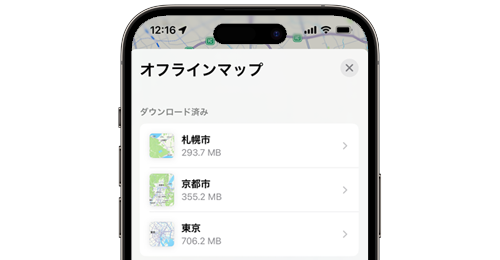
![]() iPhoneの「マップ」をオフラインで使用します。iPhoneがインターネットに接続されている時にあらかじめマップ(地図)をダウンロードしておくことで、iPhoneがオフライン(インターネット接続されていない状態)でもマップが使用可能になります。
iPhoneの「マップ」をオフラインで使用します。iPhoneがインターネットに接続されている時にあらかじめマップ(地図)をダウンロードしておくことで、iPhoneがオフライン(インターネット接続されていない状態)でもマップが使用可能になります。
* オフラインマップ機能の使用には『iOS17』以降のインストールが必要です。
目次:
![]() iPhoneの純正「マップ」でオフラインマップをダウンロードする
iPhoneの純正「マップ」でオフラインマップをダウンロードする
![]() iPhoneの純正「マップ」でオフラインマップを使用する
iPhoneの純正「マップ」でオフラインマップを使用する
![]() iPhoneの純正「マップ」でオフラインマップの名称変更・削除する
iPhoneの純正「マップ」でオフラインマップの名称変更・削除する
![]() iPhoneの純正「マップ」でオフラインマップの設定を変更する
iPhoneの純正「マップ」でオフラインマップの設定を変更する
iPhoneの純正「マップ」アプリで、オフライン用のマップ(地図)をダウンロードします。
1. 「マップ」アプリでオフラインマップ画面を表示する
iPhoneで「マップ」アプリを起動します。検索窓横にある「アカウント」アイコンをタップして「オフラインマップ」を選択します。
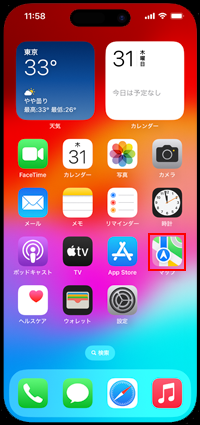
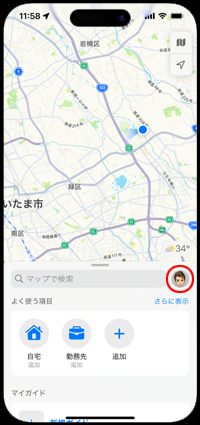
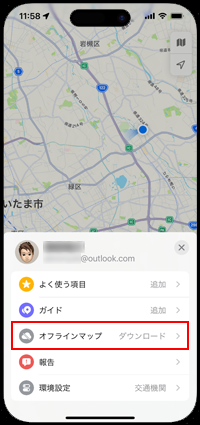
2. マップをダウンロードしたい都市を検索する
オフラインマップ画面から「新しいマップをダウンロード」をタップします。オフラインマップをダウンロードしたい都市を入力して、検索結果から都市名を選択します。
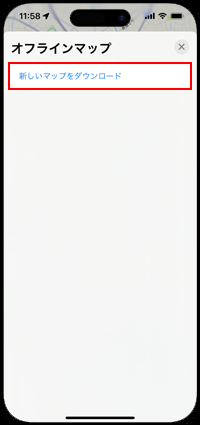
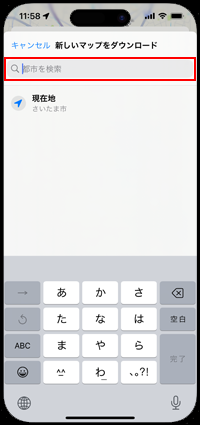
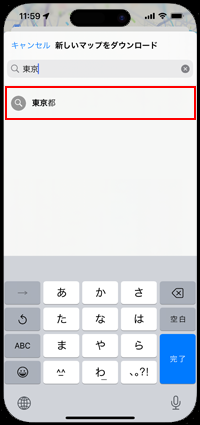
3. 範囲を指定してマップをダウンロードする
オフラインマップをダウンロードする都市のマップと範囲が表示されます。ピンチ操作でマップを拡大/縮小したり、枠の四隅をスワイプするなどしてダウンロードするマップの範囲を指定したら「ダウンロード」をタップします。
ダウンロードが開始されるとオフラインマップ画面からダウンロード状況を確認できます。なお、続けてオフラインマップをダウンロードしたい場合は「新しいマップをダウンロード」をタップします。
* デフォルト設定ではマップのダウンロードにはWi-Fi接続が必要です。モバイル通信(4G/5G)でダウンロードしたい場合は、設定欄の「Wi-Fiのみ」を「Wi-Fi + モバイル通信」に変更します。


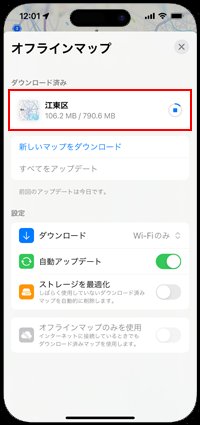
![]() マップ上からオフラインマップをダウンロードする
マップ上からオフラインマップをダウンロードする
iPhoneの純正「マップ」アプリで、表示しているマップ上からオフラインマップをダウンロードする場合は、マップ上に表示されている都市名をタップします。
都市の詳細画面から「ダウンロード」をタップ、範囲を指定して「ダウンロード」をタップすることで、指定した範囲のオフラインマップをダウンロードできます。
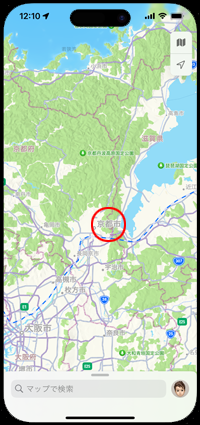
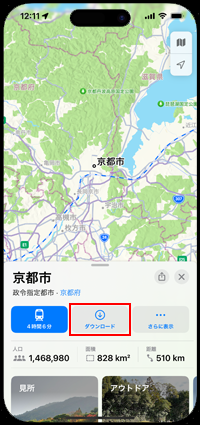
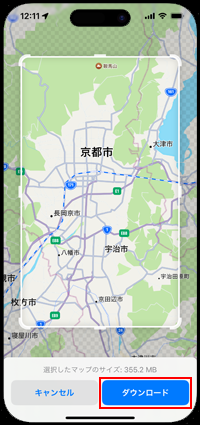
iPhoneが機内モード時やオフライン(インターネット接続されていない状態)時に「マップ」アプリを起動すると、ダウンロード済みのオフラインマップがある場合にその範囲がマップ上に表示されます。
オフラインマップのエリア内は、インターネット接続時と同じようにマップ表示やルート検索などが利用できます。

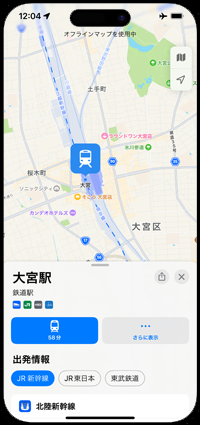
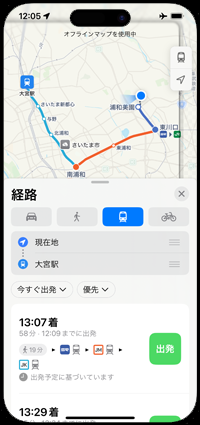
![]() iPhoneがオンラインでもオフラインマップのみを使用したい場合
iPhoneがオンラインでもオフラインマップのみを使用したい場合
iPhoneがWi-Fiやモバイル通信でインターネット接続されている状態でも、ダウンロード済みのオフラインマップのみを使用することができます。
マップ上の検索窓横にある「アカウント」アイコンをタップして「オフラインマップ」を選択、設定欄下部にある「オフラインマップのみを使用」をオンにします。
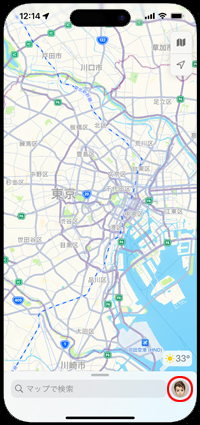
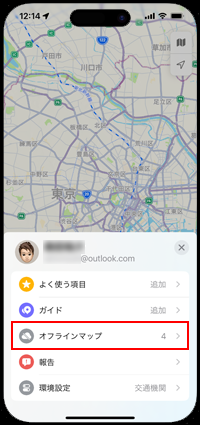
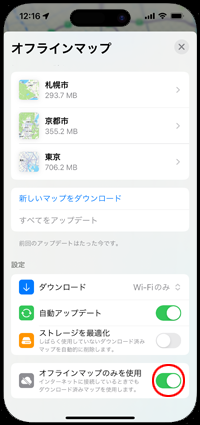
iPhoneの純正「マップ」アプリでダウンロード済みのオフラインマップの名称変更・削除します。
![]() ダウンロードしたオフラインマップの名称を変更する
ダウンロードしたオフラインマップの名称を変更する
iPhoneの純正「マップ」アプリでダウンロードしたオフラインマップの名称を変更したい場合は、オフラインマップ画面から名称を変更したいオフラインマップを選択します。
"名称"欄にある「編集」アイコンをタップすることで、選択したオフラインマップの名称を任意に変更できます。
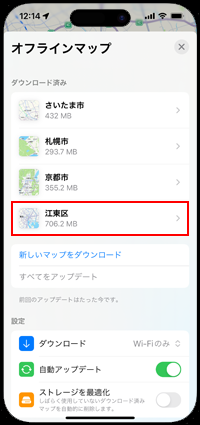
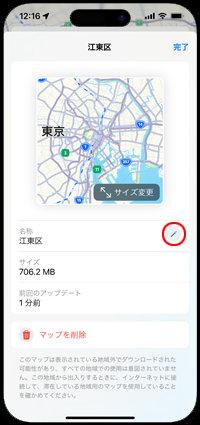
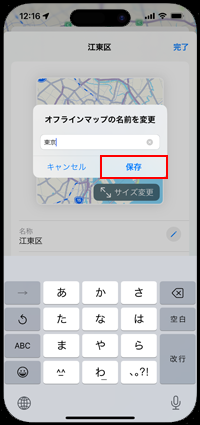
![]() ダウンロードしたオフラインマップを削除する
ダウンロードしたオフラインマップを削除する
iPhoneの純正「マップ」アプリでダウンロードしたオフラインマップを削除したい場合は、オフラインマップ画面から削除したいオフラインマップを選択します。
「マップを削除」をタップすることで、選択したオフラインマップを削除できます。
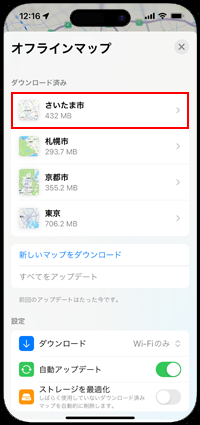
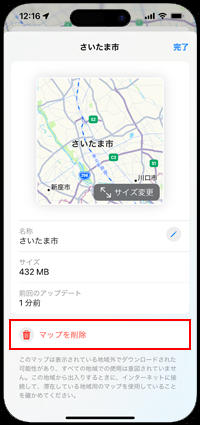
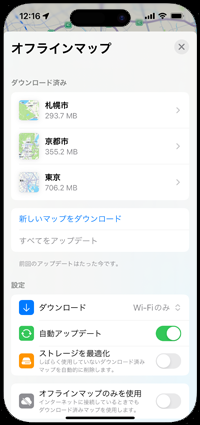
iPhoneの純正「マップ」アプリでダウンロードしたオフラインマップは、インターネット接続時に自動で更新(アップデート)したり、しばらく使用していない場合に自動で削除したりすることができます。
また、オフラインマップのダウンロードを「Wi-Fiのみ」または「Wi-Fi + モバイル通信」で変更することができます(デフォルトでは"Wi-Fiのみ"が選択されています)。
■ Wi-Fi/モバイル通信
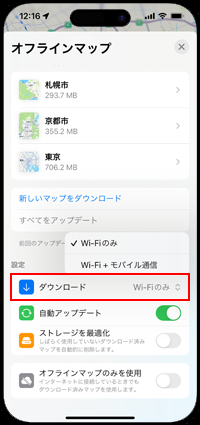
■ 自動アップデート
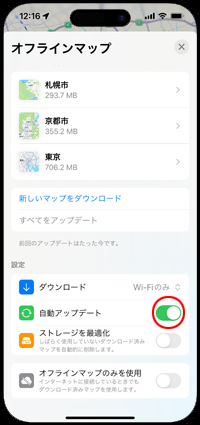
■ ストレージ最適化
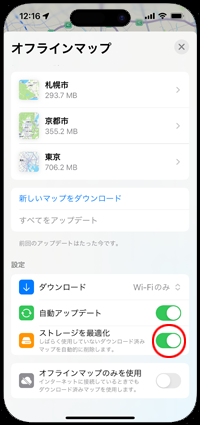
![]() 関連情報
関連情報
【Amazon】人気のiPhoneランキング
更新日時:2024/4/2 18:00
【Kindle 春のマンガフェス】集英社のマンガ2万冊以上が50%ポイント還元
更新日時:2024/4/2 18:00