HOME > iPhone > iPhoneの使い方 >
本ページ内には広告が含まれます
ここではiPhoneのマップで地図を3D表示する方法を紹介しています。
![]() iPhoneの「マップ」アプリで地図を3D表示します。標準のマップでは2本指で上にドラッグすることで、航空写真では「3D」をタップすることで、マップを3D表示に切り替えることができます。
iPhoneの「マップ」アプリで地図を3D表示します。標準のマップでは2本指で上にドラッグすることで、航空写真では「3D」をタップすることで、マップを3D表示に切り替えることができます。
目次:
![]() 航空写真のマップを3D表示に切り替える
航空写真のマップを3D表示に切り替える
![]() 標準のマップを3D表示に切り替える
標準のマップを3D表示に切り替える
iPhoneの「マップ」アプリで、航空写真のマップを3D表示に切り替えます。
1. マップの設定で「航空写真」を選択する
iPhoneの「マップ」アプリで「i」アイコンをタップします。マップの設定から「航空写真」を選択します。
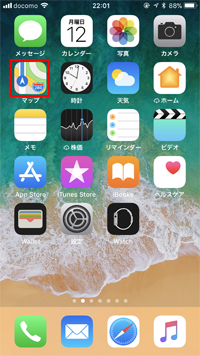
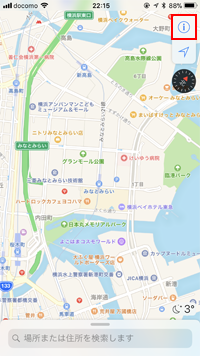
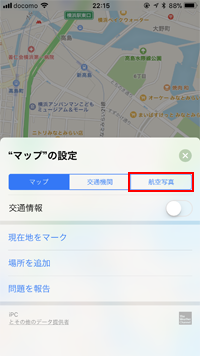
2. 「3D」をタップしてマップを3D表示する
マップが「航空写真」に切り替わるので、「×」アイコンをタップして設定画面を閉じます。航空写真のマップ上で「3D」をタップすることで、マップを3D表示に切り替えることができます。
* 2D表示に戻したい場合は、「2D」をタップすることで切り替えることができます。
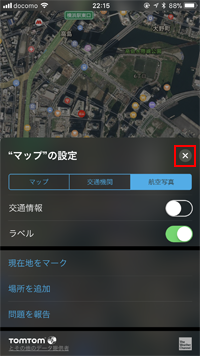
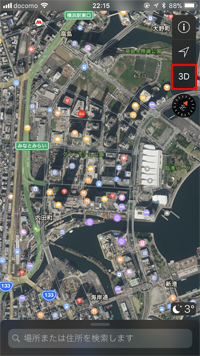

![]() 3Dマップを移動・回転・拡大/縮小する
3Dマップを移動・回転・拡大/縮小する
3Dマップの場合も2Dマップと同じで、マップをスライドして移動したりピンチ操作で拡大/縮小することができます。
■ 移動
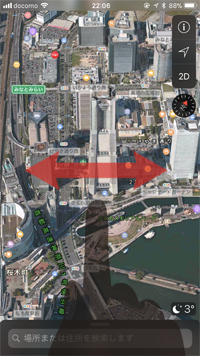
■ 回転
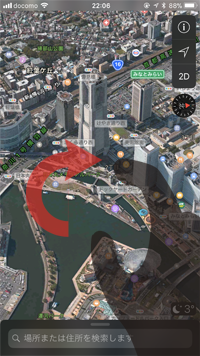
■ 拡大/縮小
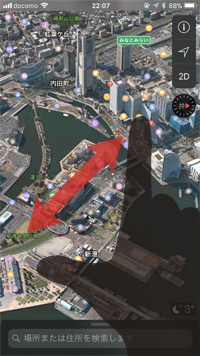
標準のマップを3D表示したい場合は、マップ上を2本指で上にドラッグすることで、マップを3D表示に切り替えることができます。2Dに戻したい場合は「2D」をタップすることで、2D表示に切り替えることができます。
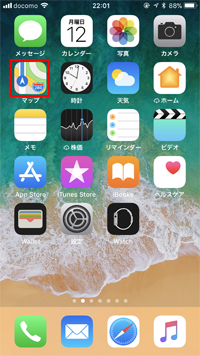

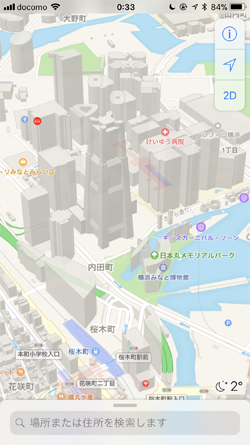
![]() 関連情報
関連情報
【Amazon】人気のiPhoneランキング
更新日時:2024/10/20 9:00
【Amazon】人気のKindleマンガ
更新日時:2024/10/20 9:00