HOME > iPhone > iPhoneの使い方 >
本ページ内には広告が含まれます
ここではiPhoneでiTunes Storeから映画を購入する方法を紹介しています。
![]() iPhoneの「iTunes Store」アプリでは、映画を購入することができます。iTunes Storeで購入した映画はiPhoneにダウンロードしてオフライン再生が可能なほか、ダウンロードせずにストリーミング再生することも可能です。
iPhoneの「iTunes Store」アプリでは、映画を購入することができます。iTunes Storeで購入した映画はiPhoneにダウンロードしてオフライン再生が可能なほか、ダウンロードせずにストリーミング再生することも可能です。
* iTunes Storeで映画を購入する場合、「Apple ID」が必要になります。Apple IDの作成方法については「iPhoneでApple IDを作成する」をご覧ください。
* iTunes Storeで購入した映画は同じ「Apple ID」でログインすることで、パソコン(iTunes)やiPad、Apple TVなどでも視聴することが可能です。
目次:
![]() iPhoneのiTunes Storeで映画を購入する
iPhoneのiTunes Storeで映画を購入する
![]() iPhoneのiTunes Storeで購入した映画を再生する
iPhoneのiTunes Storeで購入した映画を再生する
![]() 購入済みの映画をiPhoneにダウンロード・削除する
購入済みの映画をiPhoneにダウンロード・削除する
iPhoneの「iTunes Store」で映画を購入します。
1. iTunes Storeで「映画」を選択する
iPhoneで「iTunes Store」アプリを起動します。下部の「映画」タブをタップして、映画ストアにアクセスします。
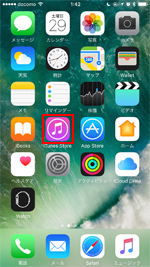
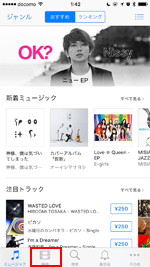
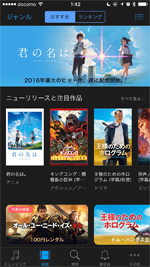
2. 購入したい映画を選択(検索)する
画面上部に表示されている「ランキング」タブから人気映画ランキングを表示、また「ジャンル」をタップすることで、映画のジャンルを絞り込み表示することができます。また、「検索」タブからキーワードを入力して、映画をキーワード検索することも可能です。
■ ランキング
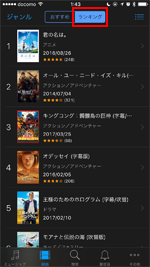
■ 検索
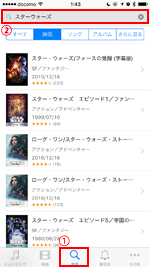
■ ジャンル
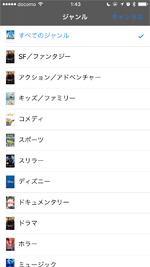
3. iTunes Storeで映画を購入する
映画の購入画面を表示します。なお、外国映画には字幕版/吹替版の2種類があります。タイトル横の表示を確認して購入して下さい。
![]() HD(高画質)版を購入する
HD(高画質)版を購入する
購入したい映画の金額部分をタップし、表示される「HD映画を購入」をタップします。サインイン画面でApple IDのパスワードを入力(またはTouch IDによる指紋認証)して「購入する」をタップすることで映画を購入することができます。
* HD版にはタイトル横に[HD]表示があります。
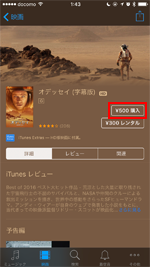
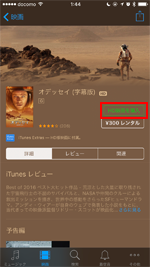
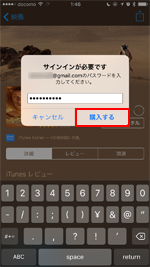
![]() SD(標準画質)版を購入する
SD(標準画質)版を購入する
HD版の購入画面をスクロールすると最下部にある「標準解像度でも利用可能」をタップします。SD版の購入画面に切り替わるので、購入したい映画の金額部分をタップし、表示される「映画を購入」をタップします。
* 再度HD版に切り替えるには、SD版購入画面最下部の「HDでも利用可能」をタップします。

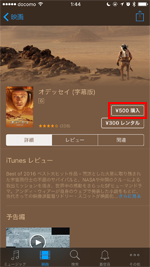
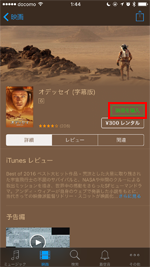
![]() iTunes Storeにサインインしていない場合
iTunes Storeにサインインしていない場合
iTunes Storeにサインインしていない場合、iTunes Storeへのサインインを求められます。「既存のApple IDを使用」をタップし、メールアドレス(アカウントID)とパスワードを入力して「OK」をタップし、サインインします。
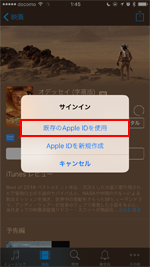
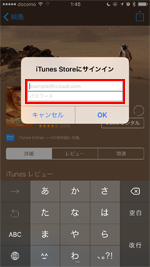
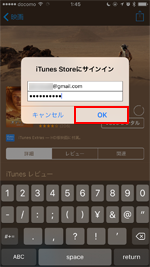
4. 購入した映画をダウンロードする(任意)
iTunes Storeで購入した映画をすぐにiPhoneにダウンロードしたい場合は、購入後に表示されるメッセージ画面で「ダウンロード」を選択します。ダウンロード状況は「その他」タブの「ダウンロード」から確認できます。
* 購入後にすぐに映画を視聴したい場合は、「再生」アイコンをタップしてストリーミング再生できます。
* iTunes Storeで購入した映画はすぐにダウンロードしなくても、後でダウンロードすることも可能です。
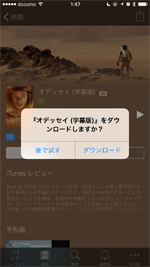
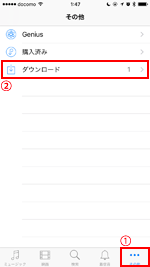
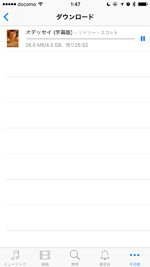
購入した映画はiPhoneの「ビデオ」アプリから一覧表示することができます。再生したい映画を選択し、「再生」アイコンをタップすることで映画を視聴できます。
* ダウンロードしていない映画にはクラウド(雲)アイコンが表示され、その場合はストリーミング再生となります。映画のストリーミング再生にはiPhoneがインターネットに接続されている必要があり、通信容量が大きくなるのでWi-Fi接続をおすすめします。
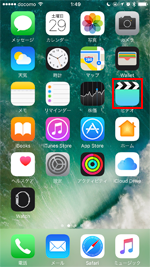
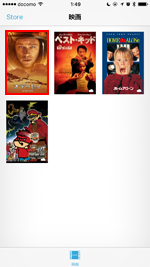
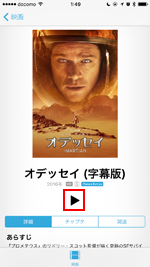
iTunes Storeで購入した映画をオフラインで再生したい場合などは、映画をダウンロードします。またiPhoneの空き容量が少ない場合などは、削除して空き容量を増やすことが可能です。
![]() 購入済みの映画をダウンロードする
購入済みの映画をダウンロードする
iPhoneで「ビデオ」アプリを起動して購入済みの映画を一覧表示します。ダウンロードしたい映画を選択し、画面上部の「ダウンロード」アイコンをタップすることで、ダウンロードを開始できます。
ダウンロードした映画は、iPhoneがオフラインでも再生可能となります。
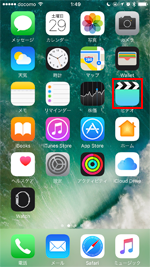
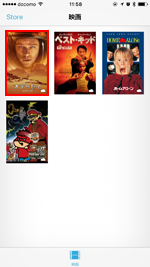
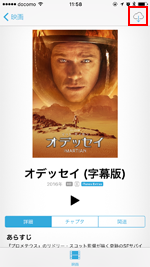
![]() ダウンロードした映画を削除する
ダウンロードした映画を削除する
iPhoneにダウンロードした映画を削除します。「設定」アプリから「一般」内の「ストレージとiCloud使用状況」を選択します。「ストレージを管理」から「ビデオ」を選択し、削除したい映画をスワイプして「削除」アイコンをタップすることで、ダウンロード済みの映画をiPhoneから削除できます。
* ダウンロードした映画を削除しても、「ビデオ」アプリからストリーミング再生が可能です。
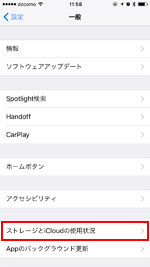
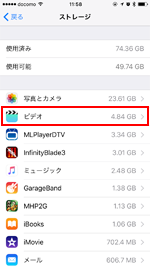
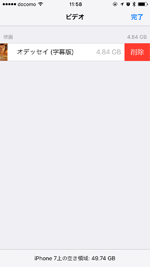
【Amazon】人気のiPhoneランキング
更新日時:2024/10/22 8:00
【Amazon】人気のKindleマンガ
更新日時:2024/10/22 8:00