HOME > iPhone > iPhoneの使い方 >
本ページ内には広告が含まれます
ここではiPhoneで曲・音楽を削除する・消し方を紹介しています。

![]() iPhoneで曲・音楽を削除します。「ミュージック」アプリ内の曲・音楽は1曲づつ指定して削除できるほか、「アルバム」「アーティスト」単位で一括削除、また、すべての曲・音楽を一括で削除することも可能です。
iPhoneで曲・音楽を削除します。「ミュージック」アプリ内の曲・音楽は1曲づつ指定して削除できるほか、「アルバム」「アーティスト」単位で一括削除、また、すべての曲・音楽を一括で削除することも可能です。
* iTunesから転送した曲・音楽は、iPhoneで削除してもiTunesと再度同期することでiPhoneに再転送することができます。
* iTunes Storeから購入した曲・音楽を「ミュージック」のライブラリから削除した場合、再表示するにはWindows PC/Macが必要になります。
目次:
![]() ミュージックアプリで曲・音楽を削除する
ミュージックアプリで曲・音楽を削除する
![]() ミュージックアプリ内のすべての曲・音楽を削除する
ミュージックアプリ内のすべての曲・音楽を削除する
![]() 購入した曲・音楽を「ミュージック」アプリで非表示にする
購入した曲・音楽を「ミュージック」アプリで非表示にする
![]() ライブラリから削除した購入済みの曲・音楽を再表示する
ライブラリから削除した購入済みの曲・音楽を再表示する
iPhoneの「ミュージック」アプリのライブラリから、曲・音楽を削除します。削除した曲・音楽がプレイリストに含まれている場合はプレイリストからも削除されます。
![]() 曲・音楽を1曲づつ削除する
曲・音楽を1曲づつ削除する
下部の「ライブラリ」タブを選択します。削除したい曲・音楽の「…」アイコンをタップして「ライブラリから削除」を選択します。確認画面で「曲を削除」をタップすることで、ライブラリから選択した曲・音楽が削除されます。
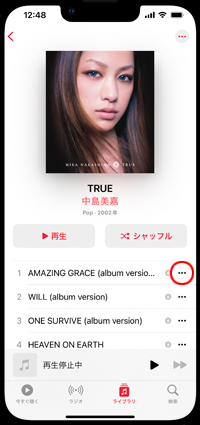
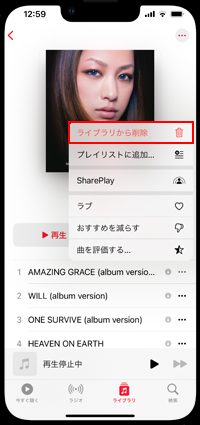
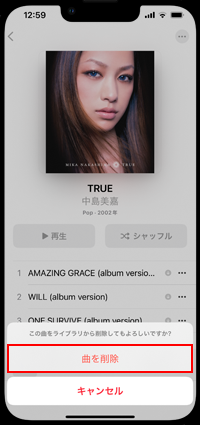
![]() 「アルバム」単位で曲・音楽を一括削除する
「アルバム」単位で曲・音楽を一括削除する
下部の「ライブラリ」タブから削除したいアルバムを選択します。右上にある「…」アイコンをタップして「ライブラリから削除」を選択し、確認画面で「曲を削除」をタップすることで、ライブラリから選択したアルバムが削除されます。
アルバムを削除することで、アルバムに含まれる曲・音楽を一括で削除できます。
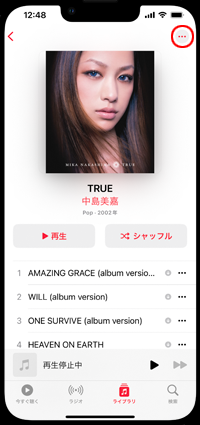
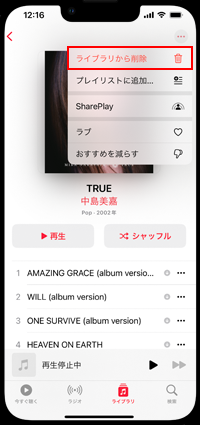
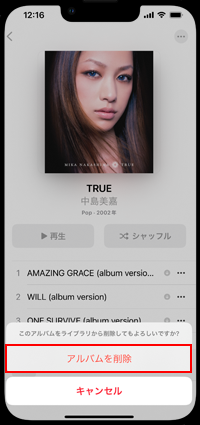
![]() 「ダウンロードを削除/ライブラリから削除」が表示される場合
「ダウンロードを削除/ライブラリから削除」が表示される場合
iTunes Storeから購入したダウンロード済みの曲・音楽を削除する場合に「ダウンロードを削除/ライブラリから削除」が選択肢として表示されます。
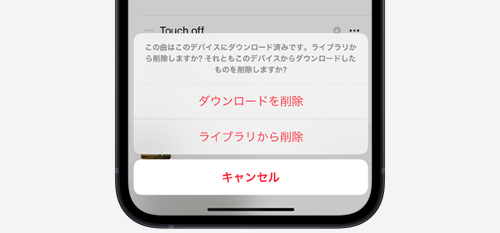
■ "ダウンロードを削除"を選択すると、曲・音楽のダウンロードデータのみが削除されます。「ミュージック」アプリのライブラリに曲・音楽は残り、オフライン再生はできなくなりますが、ストリーミング再生は可能です。
■ "ライブラリから削除"を選択すると、同じApple IDでログインしているすべてのデバイスの「ミュージック」アプリから曲・音楽が削除されます。ライブラリから削除した購入済みの曲・音楽はWindows PC/Macから再表示できます。
iPhoneの「ミュージック」アプリ内に保存されているすべての曲・音楽を一括で削除します。
1. ミュージック設定から「ダウンロード済み」を選択する
iPhoneの「設定」アプリを起動して「一般」を選択します。「一般」設定画面内にある「ミュージック」から「ダウンロード済み」を選択します。
* "ダウンロード済み"欄が表示されていない場合は「購入したものをすべて表示」をオンにします。

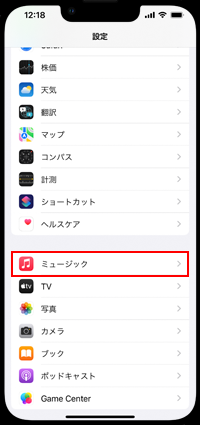
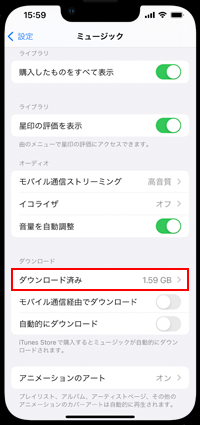
2. 編集画面で「すべての曲」欄の「削除」をタップする
「ダウンロード済み」画面上部にある「編集」をタップします。"すべての曲"の「 - 」アイコンをタップすると表示される「削除」をタップすることで、ミュージック内に保存されているすべての曲・音楽を削除できます。
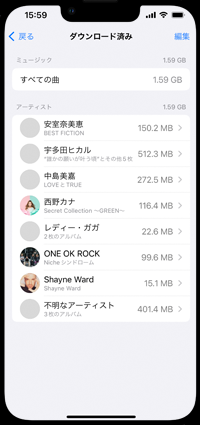
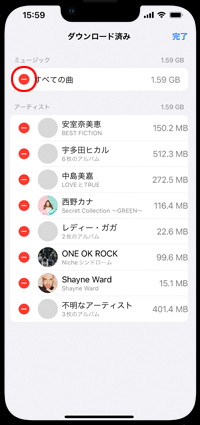
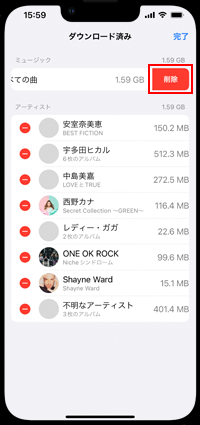
![]() 「設定」アプリから曲・アルバム・アーティスト単位で削除も可能
「設定」アプリから曲・アルバム・アーティスト単位で削除も可能
"ミュージック"の設定画面から、同様の手順でアーティスト単位、アルバム単位、または1曲づつ音楽を削除することも可能です。
例えばアルバム単位で削除したい場合は、アーティストからアルバム一覧を表示します。「編集」→「 - 」アイコン→「削除」をタップすることで、アルバム単位で音楽を一括削除できます。
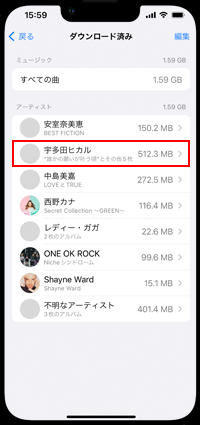
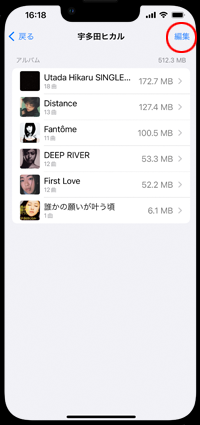
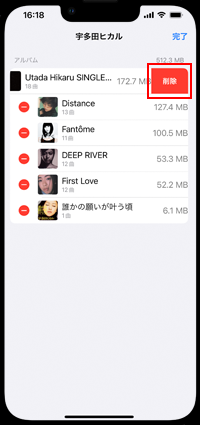
iTunes Storeで購入した曲・音楽も「ミュージック」アプリ内に表示され、ストリーミング再生やダウンロードすることが可能です。
ダウンロードしていない購入した曲・音楽を「ミュージック」アプリで非表示にしたい場合は、iPhoneのホーム画面から「設定」をタップし、「ミュージック」内の「購入したものをすべて表示」をオフにします。

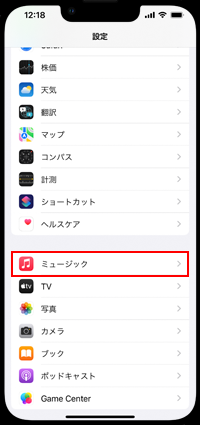
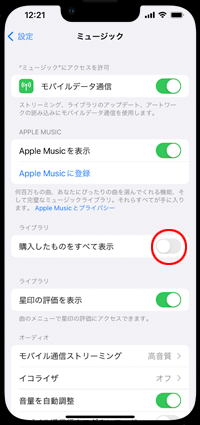
「ミュージック」のライブラリから削除したiTunes Storeで購入済みの曲・音楽を再表示するには、Windows PCの「iTunes」またはMacの「ミュージック」アプリから"アカウント情報"を表示します。
メニューバーの「アカウント」から「アカウント設定/マイアカウントを表示」を選択します。
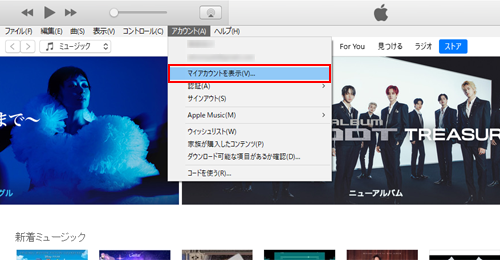
「ダウンロードと購入済みアイテム」欄から「管理」を選択します。
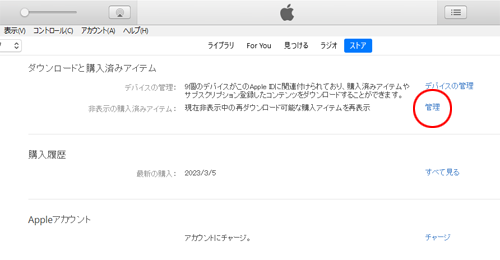
「非表示の購入済みアイテム」から再表示したい購入済みの曲・音楽の「表示する」を選択します。
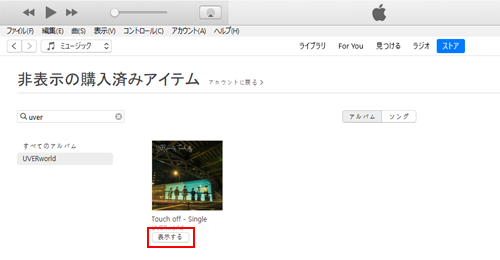
![]() 関連情報
関連情報
【Amazon】人気のiPhoneランキング
更新日時:2024/9/18 14:00
【Amazon】人気のKindleマンガ
更新日時:2024/9/18 14:00