HOME > iPhone > iPhoneの使い方 >
本ページ内には広告が含まれます
ここではiPhoneで「AssistiveTouch」のメニューをカスタマイズする方法を紹介しています。
![]() iPhoneの「AssistiveTouch」のメニューをカスタマイズすることで、自分の必要な機能をメニューの最上位に表示することができます。
iPhoneの「AssistiveTouch」のメニューをカスタマイズすることで、自分の必要な機能をメニューの最上位に表示することができます。
「AssistiveTouch」は、ダブルタップやピンチなどの操作が難しい場合に操作用のボタンを画面上に設置したり、通知センターやコントロールセンターをメニューからタップすることで1タップで呼び出すことができる機能となっています。
* iPhoneで「AssistiveTouch」の最上位メニューをカスタマイズするにはiOS9が必要です。
1. iPhoneで「アクセシビリティ」設定画面を表示する
iPhoneのホーム画面で「設定」をタップします。一覧から「一般」をタップし「アクセシビリティ」を選択します。
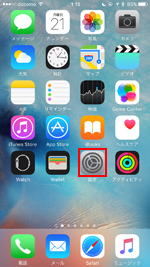
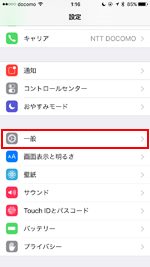
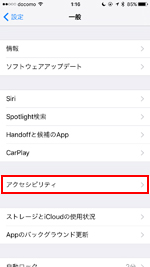
2. 「AssistiveTouch」の最上位メニューカスタマイズ画面を表示する
iPhoneのアクセシビリティ設定画面から「AssistiveTouch」を選択、「最上位のメニューをカスタマイズ」をタップすることで「AssistiveTouch」のメニューカスタマイズ画面を表示できます。
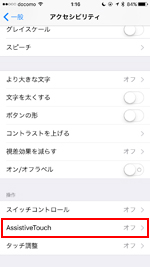
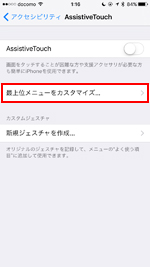
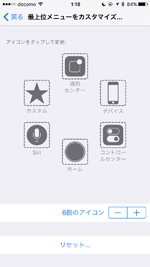
3. 「AssistiveTouch」の最上位メニューをカスタマイズする
iPhoneで「AssistiveTouch」の最上位のメニューをカスタマイズします。メニューは1~8個の操作アイコンを選択表示可能で、任意の操作をメニュー上に表示することができます。
![]() 「AssistiveTouch」の最上位メニューの操作アイコンを増やす・減らす
「AssistiveTouch」の最上位メニューの操作アイコンを増やす・減らす
「AssistiveTouch」の最上位のメニューに表示される操作アイコンは、下部の「○個のアイコン」横にある「-」「+」アイコンをタップすることで、1~8個の間で操作アイコンを増減できます。
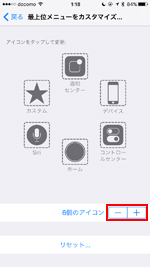
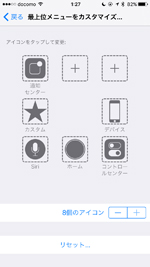
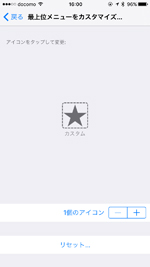
![]() 「AssistiveTouch」の最上位メニューに操作アイコンを追加する
「AssistiveTouch」の最上位メニューに操作アイコンを追加する
「AssistiveTouch」の最上位のメニューで操作アイコンを追加するには、「+」アイコンをタップして追加したい操作を選択します。メニューに選択した操作アイコンが追加されます。
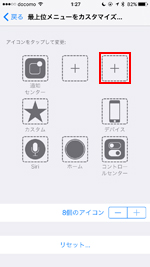
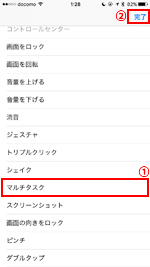
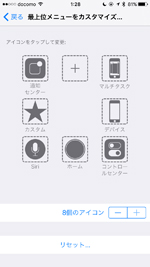
![]() 「AssistiveTouch」の最上位メニューの操作アイコンを変更する
「AssistiveTouch」の最上位メニューの操作アイコンを変更する
「AssistiveTouch」の最上位のメニューで操作アイコンを変更するには、変更したい操作アイコンをタップして、追加したい操作を選択します。メニューの操作アイコンが変更されます。
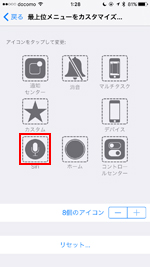
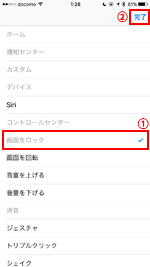
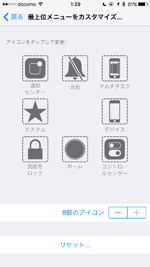
![]() 「AssistiveTouch」の最上位メニューをリセットする
「AssistiveTouch」の最上位メニューをリセットする
「AssistiveTouch」メニューのカスタマイズ画面下部にある「リセット」をタップすることで、最上位メニューの表示アイコンを初期状態に戻すことができます。
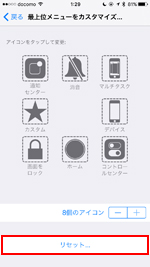
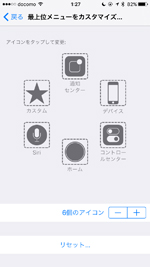
4. iPhoneで「Assistive Touch」のメニューを表示する
iPhoneのアクセシビリティ設定画面から「AssistiveTouch」をオンにすることで、iPhoneの画面上に「AssistiveTouch」ボタンが表示されます。
「AssistiveTouch」ボタンは画面上の好きな場所(上下左右の端)に表示可能となっており、ボタンをタップすることで、カスタマイズしたメニューを表示できます。
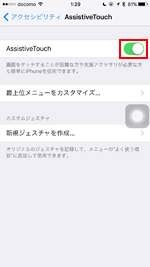
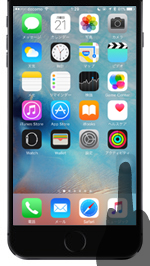
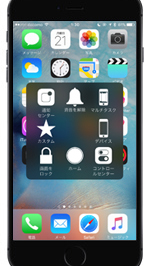
![]() 「ホームボタン」をトリプルクリックして「AssistiveTouch」ボタンを表示する
「ホームボタン」をトリプルクリックして「AssistiveTouch」ボタンを表示する
iPhoneの「設定」アプリ内の「アクセシビリティ」設定画面下部にある「ショットカット」から「AssistiveTouch」を選択することで、「AssistiveTouch」ボタンをiPhoneの「ホームボタン」をトリプルクリックして呼び出すことも可能です。
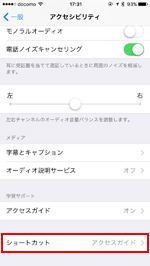
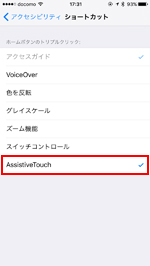

【Amazon】人気のiPhoneランキング
更新日時:2024/4/2 18:00
【Kindle 春のマンガフェス】集英社のマンガ2万冊以上が50%ポイント還元
更新日時:2024/4/2 18:00