HOME > iPhone > iPhoneの使い方 > Apple Payの使い方 >
本ページ内には広告が含まれます
ここではiPhoneでPASMO(Apple Pay)にクレジットカードでチャージする方法を紹介しています。
![]() iPhoneのApple Payに追加したPASMOは、「Wallet」アプリやApp Storeから無料でダウンロードできる「PASMO」アプリに登録しているクレジットカードからチャージ(入金)が可能です。
iPhoneのApple Payに追加したPASMOは、「Wallet」アプリやApp Storeから無料でダウンロードできる「PASMO」アプリに登録しているクレジットカードからチャージ(入金)が可能です。
VISAブランドのクレジットカードの場合、「Wallet」アプリからはチャージできないので、「PASMO」アプリを利用する必要があります(会員登録が必要)。
目次:
![]() Wallet/PASMOアプリでのクレジットカードからのチャージの違い
Wallet/PASMOアプリでのクレジットカードからのチャージの違い
![]() WalletアプリでクレジットカードからPASMOにチャージする
WalletアプリでクレジットカードからPASMOにチャージする
![]() PASMOアプリでクレジットカードからPASMOにチャージする
PASMOアプリでクレジットカードからPASMOにチャージする
iPhoneでは「Wallet」アプリと「PASMO」アプリのどちらのアプリからでも、Apple PayのPASMOにクレジットカードからチャージできます。
![]() 「Wallet」アプリ
「Wallet」アプリ

・ マスターカード、JCB、アメリカン・エクスプレスでチャージが可能
・ VISAカードでのチャージは不可
・ 100円以上1円単位でチャージ可能
・ PASMOの会員登録は不要
![]() 「PASMO」アプリ
「PASMO」アプリ

・ VISA、マスターカード、JCB、アメリカン・エクスプレスでチャージが可能
・ クレジットカードの登録・チャージにはPASMOの会員登録が必要
・ 500円、1000円、2000円 … 9000円、10,000円でチャージ可能
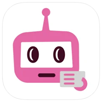
iPhoneの「Wallet」アプリで、チャージ金額を指定して、Apple Payに追加しているクレジットカードからPASMOにチャージします。
* クレジットチャージが登録されていない場合は、先に追加しておく必要があります。
![]() iPhoneでApple Payにクレジットカードを追加(設定)する
iPhoneでApple Payにクレジットカードを追加(設定)する
1. 「Wallet」アプリでPASMOのチャージ画面を表示する
iPhoneのホーム画面から「Wallet」アプリを起動します。チャージしたいPASMOを選択して「チャージ」をタップします。
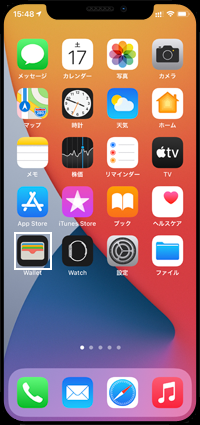
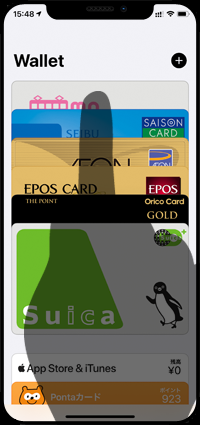
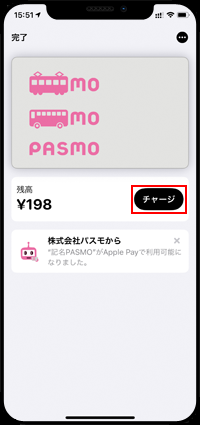
2. PASMOのチャージ画面でチャージしたい金額を入力する
チャージ画面で、チャージしたい金額を入力または選択します。チャージ金額を入力・選択したら「追加する」をタップすることで、支払い画面を表示できます。
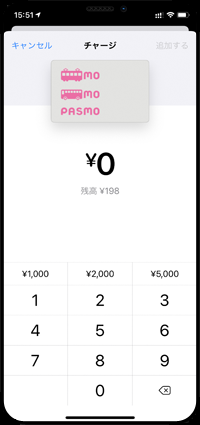
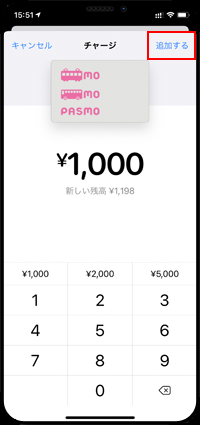
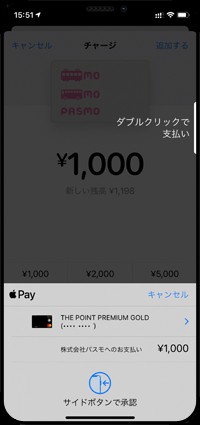
![]() チャージに利用するクレジットカードを変更したい場合
チャージに利用するクレジットカードを変更したい場合
支払い画面でチャージに利用するクレジットカードを変更したい場合は、表示されているクレジットカードをタップして変更できます。なお、VISAブランドのクレジットカードは選択できません。
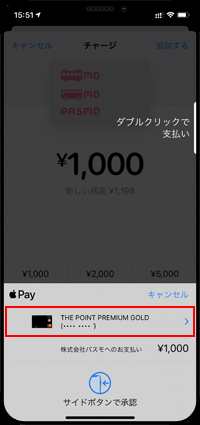
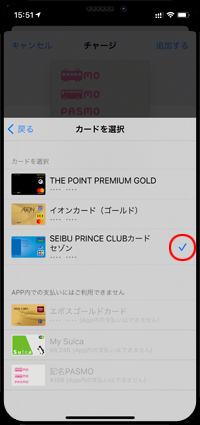
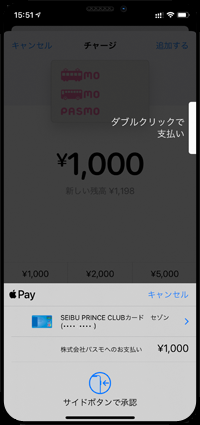
3. 支払いが完了すると指定した金額がPASMOにチャージされる
Face ID/Touch IDで支払いの認証を行います。チャージ金額の支払いが完了すると、PASMOに指定した金額がチャージされます。
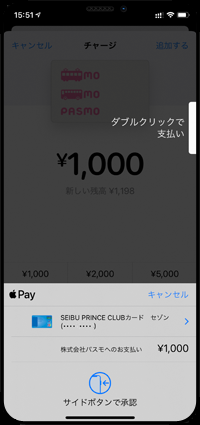
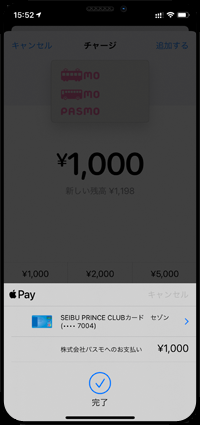
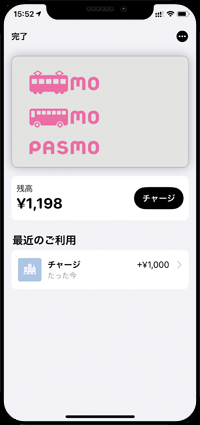
iPhoneにダウンロードした「PASMO」アプリで、チャージ金額を選択してクレジットカードからPASMOにチャージします。
* クレジットカードの登録・チャージには会員登録が必要です。
1. 「PASMO」アプリでクレジットカード情報を確認する
iPhoneのホーム画面から「PASMO」アプリを起動します。トップ画面左上にある「アカウント」アイコンをタップして、アカウント設定画面から「クレジットカード情報」を選択することで、登録しているクレジットカード情報を確認できます。
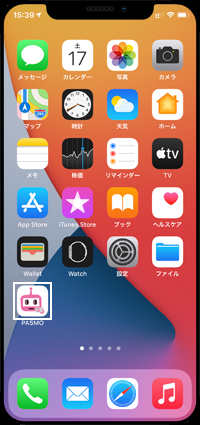
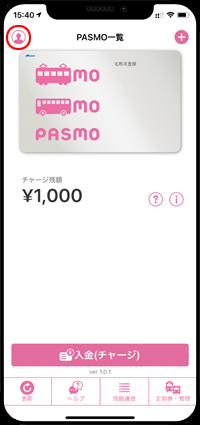
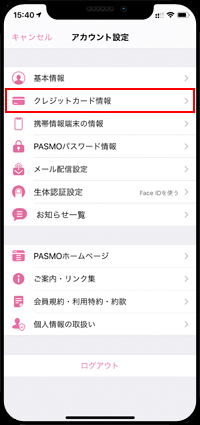
![]() クレジットカードの登録・チャージには会員登録が必要
クレジットカードの登録・チャージには会員登録が必要
「PASMO」アプリでクレジットカードを登録・チャージを行うには会員登録が必要になります。会員登録を行っていない場合は、先に会員登録を行う必要があります。
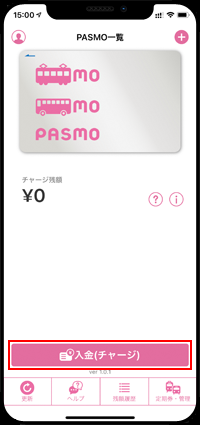
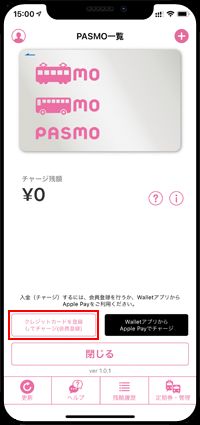
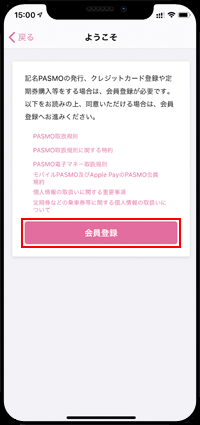
2. チャージに利用するクレジットカードを登録する
「PASMO」アプリにクレジットカードを登録していない場合は、チャージ用のクレジットカードを登録します(計2枚まで登録可能)。
"クレジットカード情報"欄から「クレジットカード(未登録)」をタップして、カード番号や有効期限などを入力して登録できます。なお、登録したクレジットカードは、後で変更したり削除も可能となっています。
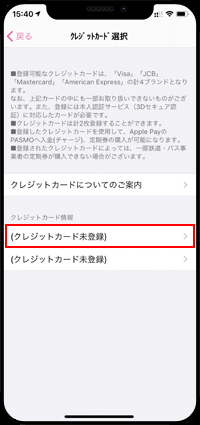
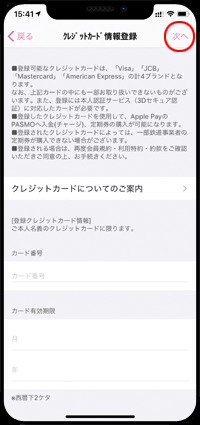
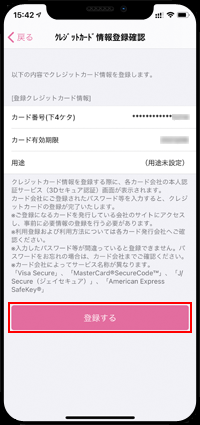
3. PASMOにチャージしたい金額を選択する
PASMOアプリのトップ画面から「入金(チャージ)」をタップします。「金額変更」をタップすることで、チャージ金額を変更することができます。
表示にない金額をチャージしたい場合は「その他」をタップすることで、チャージ可能な金額を一覧表示できます。
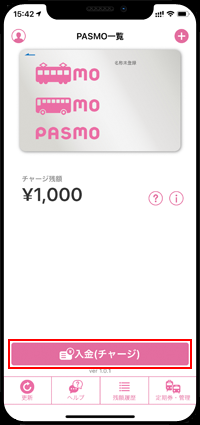
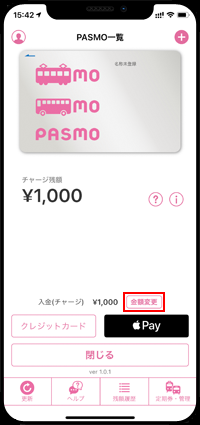
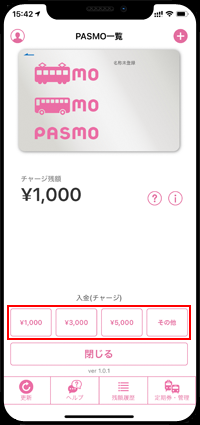
4. クレジットカードを選択して指定した金額をチャージする
「クレジットカード」をタップして、チャージに利用するクレジットカードを選択します。確認画面から「入金(チャージ)」をタップすることで、指定した金額をPASMOにチャージできます。
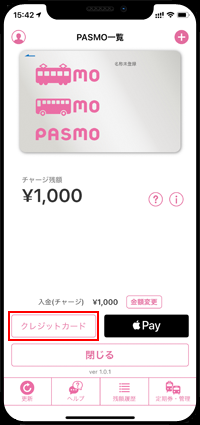
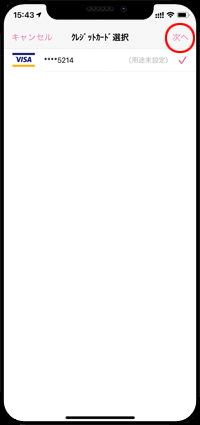
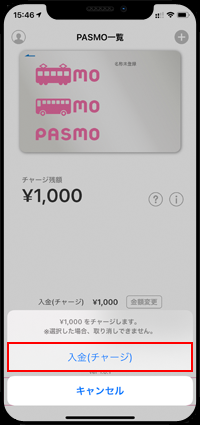
【Amazon】人気のiPhoneランキング
更新日時:2024/7/2 11:00
【Amazon】人気のKindleマンガ
更新日時:2024/7/2 11:00