HOME > iPhone > iPhoneの使い方 >
本ページ内には広告が含まれます
ここではAirPodsの名前を変更する方法を紹介しています。
![]() アップルの純正ワイヤレスイヤフォン「AirPods」および「AirPods Pro」の名前を変更します。「AirPods」の名前はデフォルト設定では「○○(名前)のAirPods」なっていますが、接続しているiPhoneから任意に変更が可能となっています。
アップルの純正ワイヤレスイヤフォン「AirPods」および「AirPods Pro」の名前を変更します。「AirPods」の名前はデフォルト設定では「○○(名前)のAirPods」なっていますが、接続しているiPhoneから任意に変更が可能となっています。
目次:
![]() AirPods/AirPods Proの名前とは
AirPods/AirPods Proの名前とは
![]() iPhoneでAirPods/AirPods Proの名前を変更する
iPhoneでAirPods/AirPods Proの名前を変更する
![]() AirPods/AirPods Proの名前が元に戻ってしまう場合
AirPods/AirPods Proの名前が元に戻ってしまう場合
AirPods/AirPods Proの名前は、iPhoneとの接続時やBluetooth接続画面、オーディオ出力選択画面、バッテリーウィジェットなどで表示・確認できます。自身で分かりやすい名前を設定しておくことで、複数のAirPodsやBluetooth機器を接続している場合でも認識しやすくなります。
■ 接続時
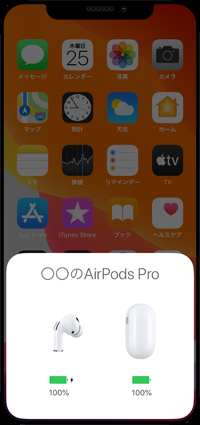
■ バッテリー
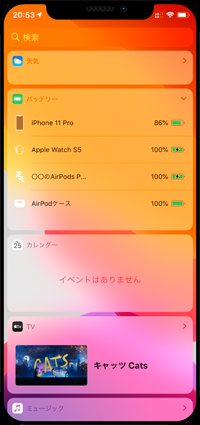
■ オーディオ出力
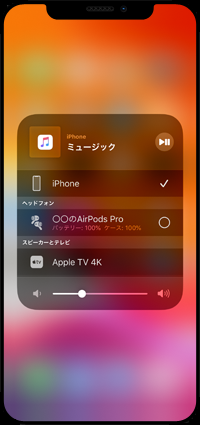
iPhoneでAirPods/AirPods Proの名前を変更します。
1. iPhoneでBluetooth設定画面を表示する
iPhoneのホーム画面から「設定」をタップします。一覧から「Bluetooth」を選択して、Bluetooth設定画面を表示します。
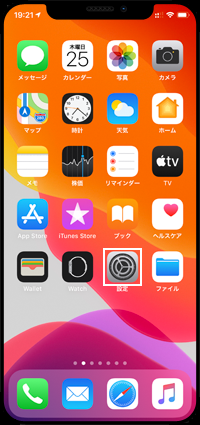
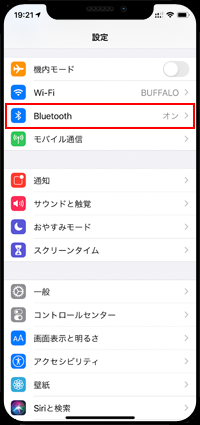
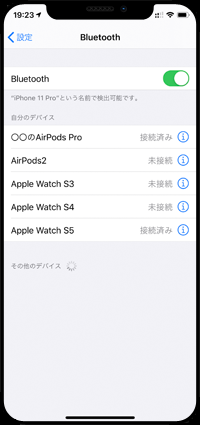
2. AirPodsの名前の設定画面を表示する
名前を変更したいAirPods/AirPods Proの[ i ]アイコンをタップします。AirPodsの設定画面を表示できるので「名前」をタップすることで、AirPodsの名前の設定画面を表示できます。
* AirPods/AirPods Proが"未接続"の場合は、AirPodsをケースから取り出して再接続します。
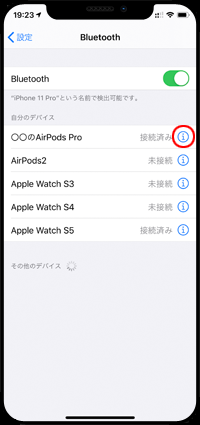
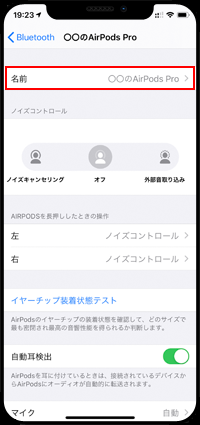
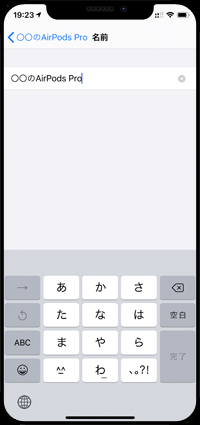
3. AirPodsの名前を変更する
AirPodsの名前を入力・変更したら「完了」をタップします。AirPodsの設定画面やBluetooth設定画面上で、AirPodsの名前が変更されたことを確認します。
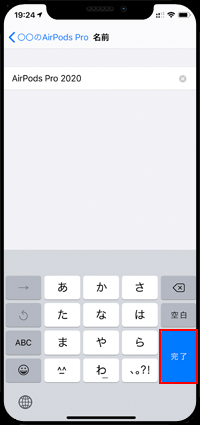
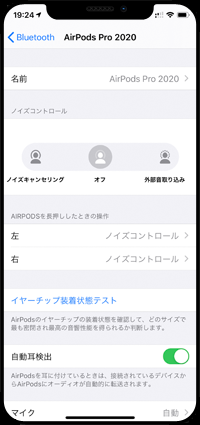
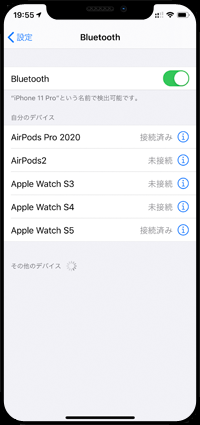
「AirPods」とiPhoneを接続(ペアリング)していた場合は、リセットすると接続が解除されます。
再接続するには、BluetoothをオンにしたiPhoneと「AirPods」を近づけて、ケースを開けることでiPhoneの画面上に接続画面を表示できます。「接続」をタップすることでiPhoneと再接続できます。
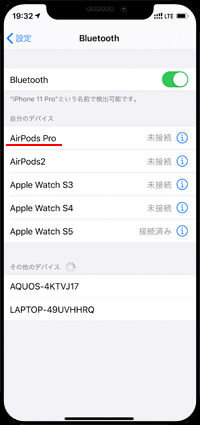
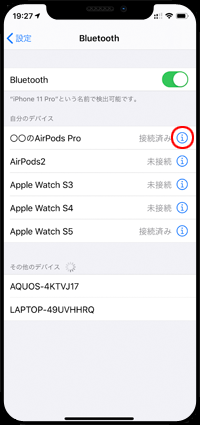
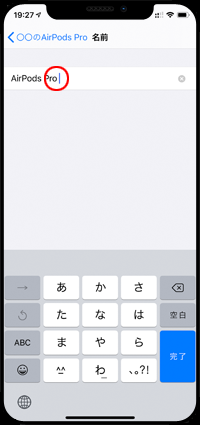
【Amazon】人気のiPhoneランキング
更新日時:2024/4/3 10:00
【Kindle 春のマンガフェス】集英社のマンガ2万冊以上が50%ポイント還元
更新日時:2024/4/3 10:00