本ページ内には広告が含まれます
ここではiPadのホーム/ロック画面で別々の壁紙(画像)を設定する方法を紹介しています。
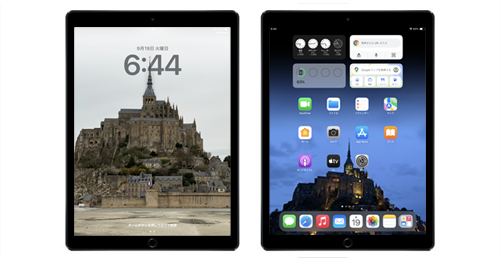
![]() 『iPadOS17』以降を搭載したiPadで、ホーム画面とロック画面に別々の異なる壁紙(画像)を設定します。
『iPadOS17』以降を搭載したiPadで、ホーム画面とロック画面に別々の異なる壁紙(画像)を設定します。
iPadで新しい壁紙を追加する際にホーム/ロック画面に異なる壁紙を設定できるほか、ロック画面の壁紙はそのままホーム画面の壁紙のみを変更も可能です。
目次:
![]() 新しい壁紙を追加する際にホーム/ロック画面に別々の壁紙を設定する
新しい壁紙を追加する際にホーム/ロック画面に別々の壁紙を設定する
![]() ロック画面の壁紙はそのままホーム画面の壁紙のみ変更する
ロック画面の壁紙はそのままホーム画面の壁紙のみ変更する
iPadでホーム画面とロック画面で異なる写真・画像などを設定した新しい壁紙を追加します。
1. iPadで新しい壁紙の追加画面を表示する
iPadのロック画面または「設定」アプリから、新しい壁紙の追加画面を表示できます。
![]() 「設定」から壁紙の新規追加画面を表示する
「設定」から壁紙の新規追加画面を表示する
iPadの「設定」アプリで「壁紙」から「新しい壁紙を追加」をタップします。
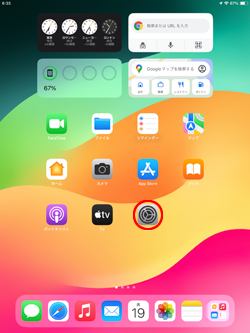
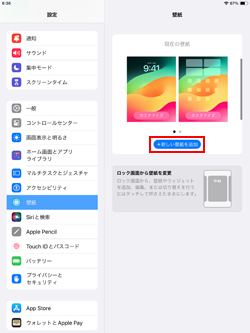
![]() ロック画面から壁紙の新規追加画面を表示する
ロック画面から壁紙の新規追加画面を表示する
iPadのロック画面を長押しして、編集画面から「+」アイコンをタップします。
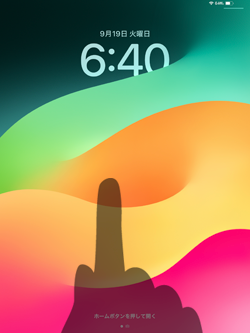
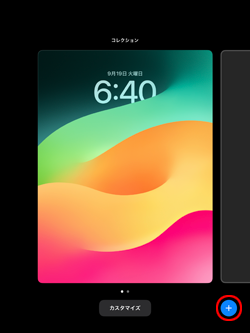
2. ロック画面に表示する壁紙を選択する
新しい壁紙の追加画面が表示されるので、ロック画面に表示する壁紙を選択します。
「写真」アプリ内に保存されている写真や画像を設定したい場合は、「写真」をタップして設定したい写真・画像を選択します。
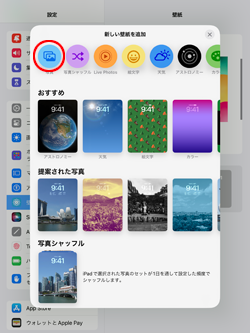
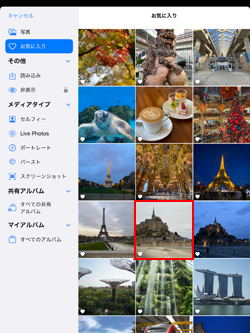
3. ロック画面の壁紙をカスタマイズする
ロック画面の壁紙を選択したらカスタマイズ画面が表示されるので、必要あればウィジェットの追加などのカスタマイズをします。
* 写真や画像を設定した場合、ピンチ操作で画像の拡大/縮小をしたり、2本指で画像をドラッグして位置の調整が可能です。
ロック画面の壁紙の設定が完了したら「追加」から「ホーム画面をカスタマイズ」をタップします。
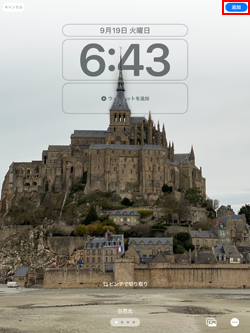
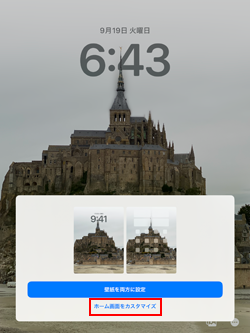
4. ホーム画面に表示する壁紙を選択する
ホーム画面のカスタマイズ画面が表示されるので「写真」をタップして、ホーム画面に表示したい写真・画像を選択します。

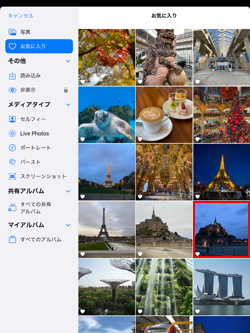
5. ホーム画面の壁紙をカスタマイズする
ホーム画面の壁紙に表示したい写真・画像を選択したら、ピンチ操作で画像の拡大/縮小をしたり、2本指で画像をドラッグして位置の調整をして「完了」をタップします。
ホーム画面のカスタマイズが完了したら「完了」をタップします。

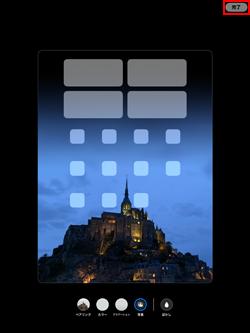
6. iPadでホーム/ロック画面に別々の壁紙(画像)が設定される
iPadでホーム画面とロック画面に異なる画像などを設定した壁紙が追加され、自動的に適用されます。
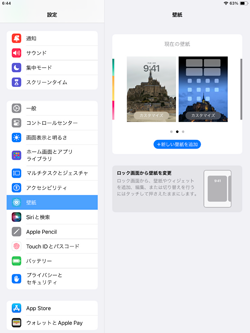
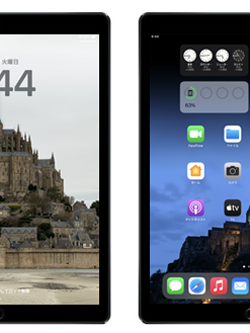
iPadでロック画面の壁紙は変更せず、ホーム画面の壁紙のみ他の写真や画像に変更します。
1. iPadでホーム/ロック画面に別々の壁紙(画像)が設定される
iPadの「設定」アプリで「壁紙」を選択します。"現在の壁紙"からホーム画面をタップすることで、ホーム画面のカスタマイズ画面を表示できます。
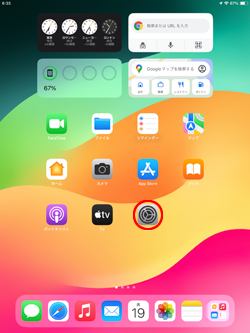
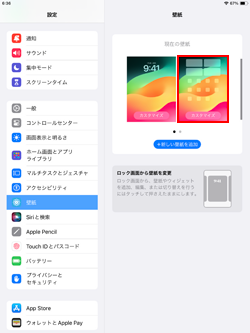
2. ホーム画面の壁紙に表示する写真・画像を選択する
ホーム画面のカスタマイズ画面が表示されるので「写真」をタップして、ホーム画面に表示したい写真・画像を選択します。

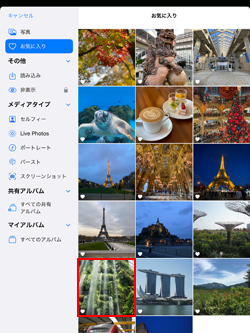
3. iPadでホーム/ロック画面に別々の壁紙(画像)が設定される
ホーム画面の壁紙に表示したい写真・画像を選択したら、ピンチ操作で画像の拡大/縮小をしたり、2本指で画像をドラッグして位置の調整をして「完了」をタップします。
ホーム画面のカスタマイズが完了したら「完了」をタップします。


4. iPadでホーム/ロック画面に別々の壁紙(画像)が設定される
iPadのホーム画面の壁紙が変更され、iPadのホーム画面とロック画面で別々の壁紙を表示できます。
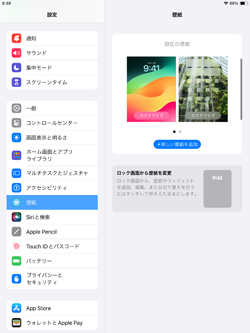
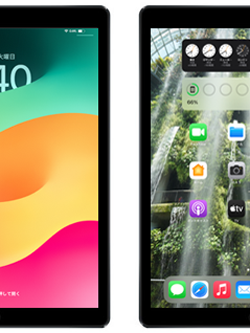
【Amazon】人気のiPhoneランキング
更新日時:2024/4/24 9:00
【Amazon】人気のKindleマンガ
更新日時:2024/4/24 09:00