本ページ内には広告が含まれます
ここではiPadで壁紙を削除する方法を紹介しています。
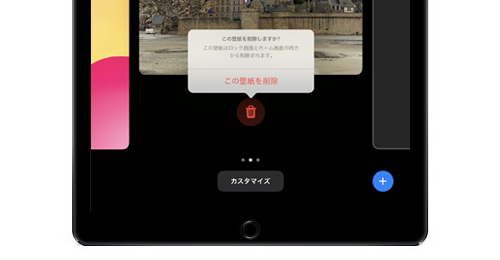
![]() 『iPadOS17』以降を搭載したiPadでは複数の壁紙を追加・作成して、状況や気分などによって簡単に切り替えることが可能となっています。
『iPadOS17』以降を搭載したiPadでは複数の壁紙を追加・作成して、状況や気分などによって簡単に切り替えることが可能となっています。
不要となった壁紙の削除は「設定」アプリから行うことができないため、ロック画面などから壁紙の編集画面を表示して削除する必要があります。
* 壁紙を削除するには、2つ以上の壁紙が作成されている必要があります。
目次:
![]() iPadの「設定」アプリからは壁紙の削除ができない
iPadの「設定」アプリからは壁紙の削除ができない
![]() iPadで壁紙を削除する
iPadで壁紙を削除する
iPadの「設定」アプリで「壁紙」を選択することで表示できる壁紙の設定画面からは、壁紙の削除はできません。
iPadの「設定」アプリからは壁紙の新規作成および切り替えのみ可能となっています。
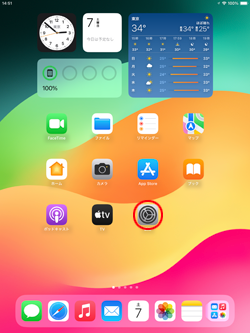
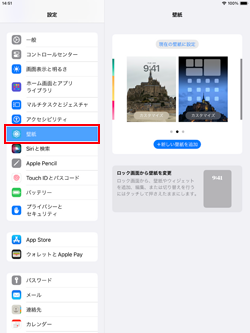
iPadで壁紙を削除します。iPadで壁紙を削除するには、複数の壁紙が追加されている必要があります。
1. iPadで壁紙の編集画面を表示する
iPadの通知センターやロック画面から壁紙の編集画面を表示します。
![]() 通知センターから壁紙の編集画面を表示する
通知センターから壁紙の編集画面を表示する
iPadでホーム画面などの上部から下にスワイプして「通知センター」画面を表示し、余白(通知以外の部分)を長押しします。
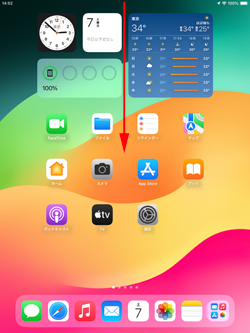
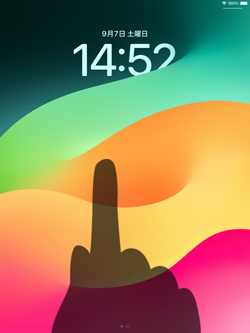
![]() ロック画面から壁紙の編集画面を表示する
ロック画面から壁紙の編集画面を表示する
iPadで「トップボタン」などを押してロックし、ロック画面を表示して画面上を長押します。

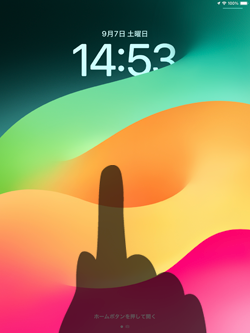
2. 壁紙の編集画面から削除したい壁紙を上にスワイプする
壁紙の編集画面を左右にスワイプして削除したい壁紙を選択・表示して上にスワイプします。
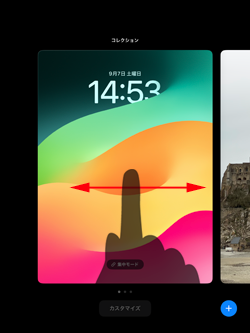
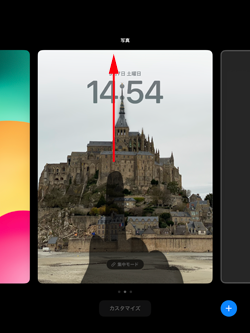
3. 「ゴミ箱」アイコンをタップして壁紙を削除する
壁紙の下に表示される「ゴミ箱(削除)」アイコンをタップします。確認画面で「この壁紙を削除」をタップすることで選択した壁紙を削除できます。
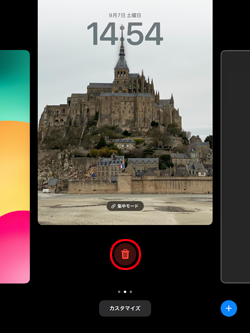
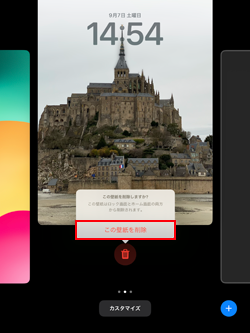
4. 壁紙が削除されたら編集画面を閉じる
壁紙が削除されるので、使用したい("現在の壁紙"に設定したい)壁紙をタップして編集画面を閉じます。
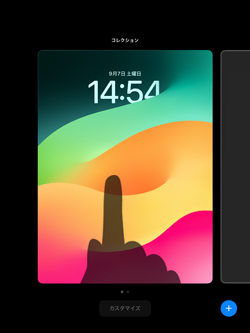
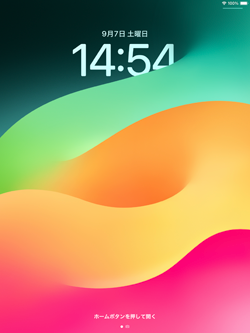
【Amazon】人気のiPhoneランキング
更新日時:2024/4/24 9:00
【Amazon】人気のKindleマンガ
更新日時:2024/4/24 09:00