本ページ内には広告が含まれます
ここではiPadでUSBメモリ/SSDをフォーマット(初期化)する方法を紹介しています。
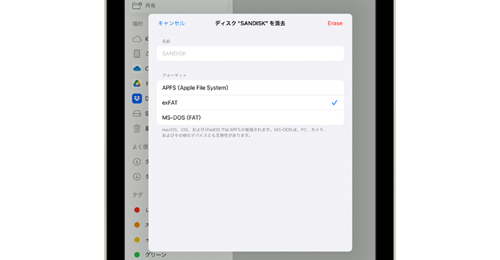
![]() iPadに接続しているUSBメモリやSSD/HDDなどの外部記憶装置をフォーマット(初期化)します。
iPadに接続しているUSBメモリやSSD/HDDなどの外部記憶装置をフォーマット(初期化)します。
iPadの「ファイル」アプリからUSBメモリやSSD/HDDのフォーマット(初期化)が可能なほか、「iPadOS18」以降ではフォーマット時にファイルシステムの変更も可能となっています。
目次:
![]() iPadOS18以降でフォーマット時に選択可能なファイルシステム
iPadOS18以降でフォーマット時に選択可能なファイルシステム
![]() iPadにUSBメモリやSSDを接続するために必要なもの
iPadにUSBメモリやSSDを接続するために必要なもの
![]() iPadでUSBメモリやSSDをフォーマット(初期化)する
iPadでUSBメモリやSSDをフォーマット(初期化)する
「iPadOS18」以降を搭載したiPadでは、フォーマット時にファイルシステムの変更が可能となっており、選択可能なファイルシステムは以下となっています。
| APFS | Windowsとの互換性がないため、Windowsパソコンでも使用する場合は「exFAT」や「MS-DOS(FAT)」を選択します。 |
|---|---|
| exFAT | Windows/Macで利用可能。4GB以上のファイルも保存可能。 |
| MS-DOS(FAT) | Windows/Macで利用可能。4GB以上のファイルは保存できないため、4GB以上のファイルを保存する場合は「exFAT」を選択します。 |
iPadにUSBメモリやSSD/HDDを接続するためには、変換アダプタ等のアクセサリが別途必要になる場合があります。
![]() Lightningコネクタ搭載のiPad
Lightningコネクタ搭載のiPad
Lightningコネクタを搭載したiPadにUSBメモリやSDカードを接続するためには「Lightning - USB 3カメラアダプタ」が必要になります。
* SDカードの場合は別途USBカードリーダーが必要です。

Lightning - USB 3カメラアダプタ
SDカードを接続したい場合は「Lightning - SDカードカメラリーダー」を利用することも可能です。

Lightning - SDカードカメラリーダー
![]() USB-Cコネクタ搭載のiPad
USB-Cコネクタ搭載のiPad
USB-Cコネクタを搭載したiPadに、USB-AのUSBメモリや外付けHDD/SSDなどを接続するためには、USB-AをUSB-Cに変換するアダプタが必要になります。
なお、USB-CのUSBメモリや外付けHDD/SSDの場合は変換アダプタは必要ありません。

USB-C - USBアダプタ
iPadにUSBメモリやSSD/HDDを接続してフォーマット(初期化)します。
1. iPadにUSBメモリ等を接続して「ファイル」アプリを起動する
iPadにUSBメモリやSSD/HDDを接続します。接続に「ファイル」アプリを起動して上部にある「サイドバー」アイコンをタップします。
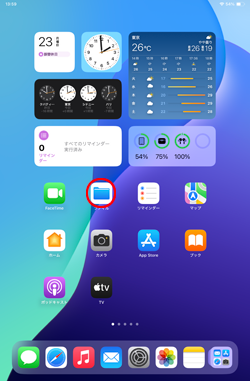

2. iPadに接続しているUSBメモリやSSDなどを長押しする
"場所"欄にiPadに接続しているUSBメモリやSSDの名前が表示されるので、長押しして「消去」を選択します。
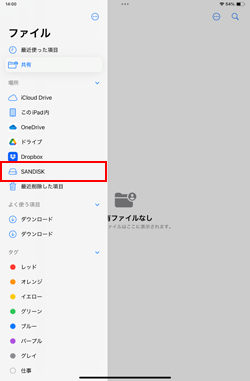
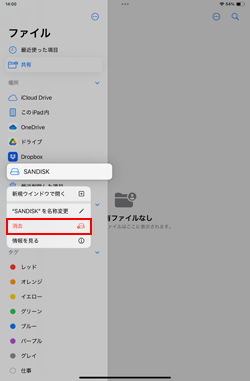
3. フォーマット後に使用するファイルシステムを選択する
フォーマット画面が表示されるので、フォーマット(初期化)後に使用するファイルシステムを選択して「Erase」をタップします。
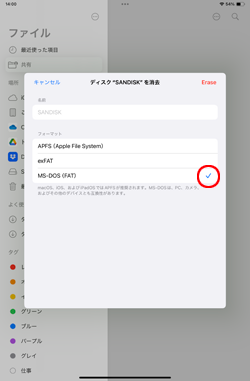
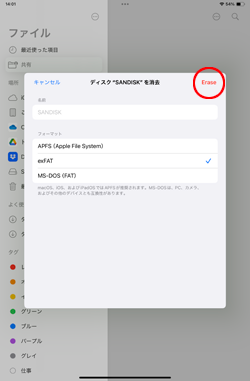
4. iPadに接続しているUSBメモリやSSDをフォーマットする
フォーマット(初期化)の確認画面が表示されるので「消去」をタップすることで、接続中のUSBメモリやSSDのフォーマット(初期化)が開始されます。
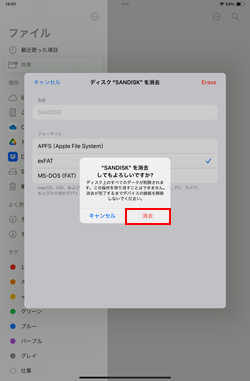
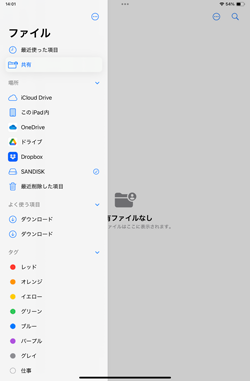
5. iPadに接続しているUSBメモリやSSDが初期化される
フォーマット(初期化)が完了すると「チェックマーク」が表示されます。フォーマット完了後にUSBメモリやSSDを選択して、データやファイルが空になっていることを確認します。
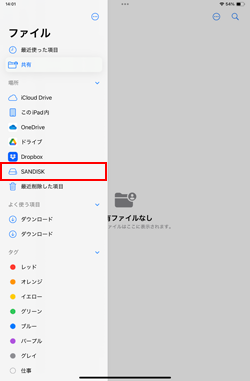
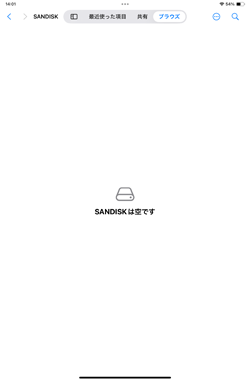
【Amazon】人気のiPhoneランキング
更新日時:2024/4/25 20:00
【Amazon】人気のKindleマンガ
更新日時:2024/4/25 20:00