本ページ内には広告が含まれます
ここではiPadのテザリング(Wi-Fi経由)でPCをインターネット接続する方法を紹介しています。
![]() iPad/iPad Air/iPad miniのテザリング(インターネット共有)機能を利用することで、iPadをWi-Fiルーターのように利用することが可能となり、PCからWi-Fi接続して、PCをインターネット接続させることが可能です。
iPad/iPad Air/iPad miniのテザリング(インターネット共有)機能を利用することで、iPadをWi-Fiルーターのように利用することが可能となり、PCからWi-Fi接続して、PCをインターネット接続させることが可能です。
テザリング機能はキャリア版iPad(Wi-Fi+セルラー版)で利用することができます。なお、テザリング機能の利用にはオプション契約などが必要になる場合があります。
* iPadでのテザリング機能についての概要は「iPad/iPad miniでのテザリングの設定方法と使い方」をご覧下さい。
1. iPadで「インターネット共有」をオンにする
iPadのホーム画面から「設定」アプリを起動します。「インターネット共有」設定画面を表示し、「インターネット共有」をオンにします。
* 「設定」アプリのトップ画面に「インターネット共有」が表示されていない場合は、「モバイルデータ通信」から「インターネット共有」設定画面を表示できます。
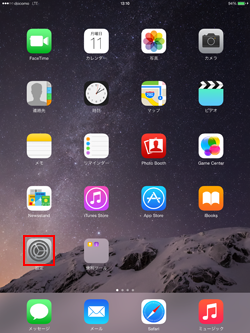
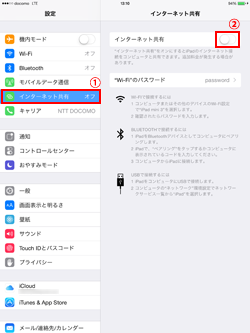
2. iPadでWi-Fiのネットワーク名とパスワードを確認する
iPadで「Wi-Fi」機能がオフになっている場合、確認画面で「Wi-Fiをオンにする」を選択してWi-Fiを有効にします。
iPadのインターネット共有(テザリング)機能が有効になった後、PCからWi-Fi接続するための「ネットワーク名」及び「パスワード」を確認します。「ネットワーク名」及び「パスワード」は、iPadのインターネット共有設定画面内で確認することができます。
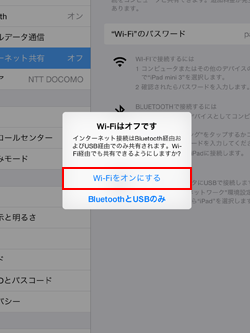
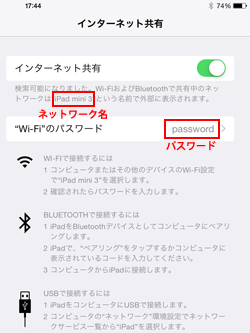
3. PCとiPadをWi-Fi接続する
パソコンでネットワーク設定画面を表示します。
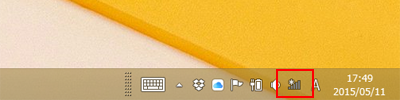
パソコンのネットワーク設定画面内に、iPadのネットワーク名が表示されるので選択します。
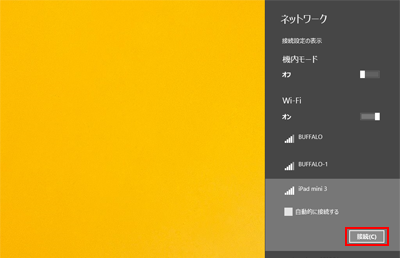
パスワードを入力することで、Wi-Fi接続できます。
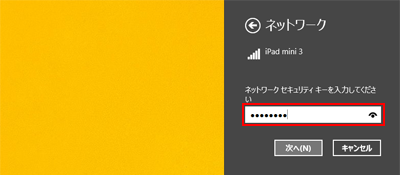
4. PCがiPad経由でインターネット接続される
PCがiPadのテザリング(Wi-Fi経由)でインターネット接続されます。
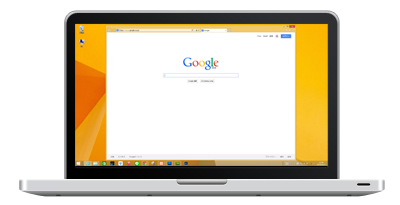
【Amazon】人気のiPhoneランキング
更新日時:2024/4/4 9:00
【Amazon】人気のKindleマンガ
更新日時:2024/4/4 9:00