本ページ内には広告が含まれます
ここではiPadのテザリング(Bluetooth経由)でMacをインターネット接続する方法を紹介しています。
![]() iPad Pro/iPad Air/iPad miniのテザリング(インターネット共有)機能を利用して、Macをインターネットに接続します。iPadとMacをBluetooth接続でインターネット共有したい場合は、初回のみペアリング作業が必要になります。
iPad Pro/iPad Air/iPad miniのテザリング(インターネット共有)機能を利用して、Macをインターネットに接続します。iPadとMacをBluetooth接続でインターネット共有したい場合は、初回のみペアリング作業が必要になります。
* iPadでのテザリング機能についての概要は「iPadでのテザリングの設定方法と使い方」をご覧下さい。
目次:
![]() iPadとMacをペアリングする
iPadとMacをペアリングする
![]() iPadのテザリング(Bluetooth経由)でMacをインターネット接続する
iPadのテザリング(Bluetooth経由)でMacをインターネット接続する
iPadとMacをペアリングします。ペアリングは初回のみ必要になります。
1. iPadで「Bluetooth」をオンにする
iPadのホーム画面から「設定」アプリを起動します。「Bluetooth」設定画面を表示し、「Bluetooth」をオンにします。
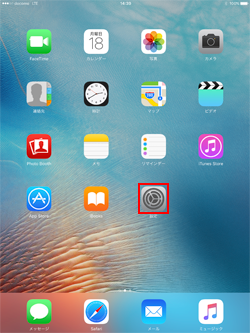
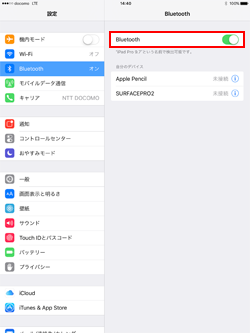
2. Macの「Bluetooth」の設定画面からiPadと"ペアリング"する
Macのメニューバーから「Bluetooth」アイコンをクリックし、「"Bluetooth"環境設定を開く」を選択します。
* メニューバーに「Bluetooth」アイコンが表示されていない場合は、「システム環境設定」から「Bluetooth」を選択します。
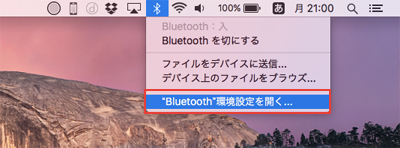
MacのBluetoothが"入"になっていることを確認し、iPadの「ペアリング」をクリックします。
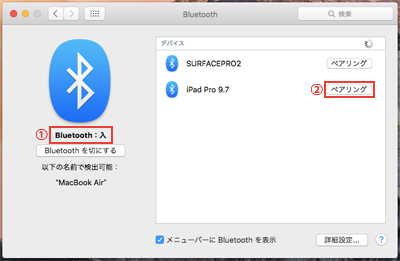
Mac上にコードが表示されるので、iPad上でも同じコードが表示されていることを確認します。
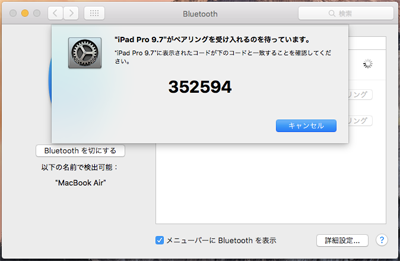
3. iPad上でMacとの"ペアリング"を完了する
iPad上で、Mac上と同じコードが表示されていることを確認し、「ペアリング」をタップすることで、iPadとMacをペアリングすることができます。
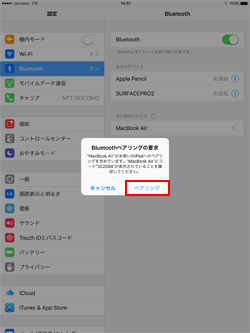
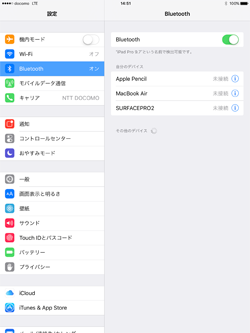
iPadのテザリング(Bluetooth経由)でMacをインターネット接続します。
1. iPadで「インターネット共有」機能をオンにする
iPadとMacがBluetooth接続された後、iPadの「設定」から「インターネット共有」をオンにします。
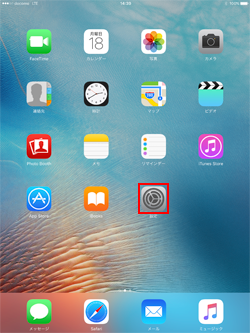
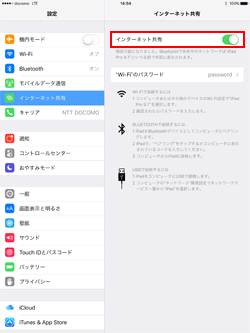
2. MacをBluetooth接続したiPad経由でインターネット接続する
Macのメニューバー上にある「Bluetooth」アイコンをクリックし、「iPad」から「ネットワークへ接続」を選択します。
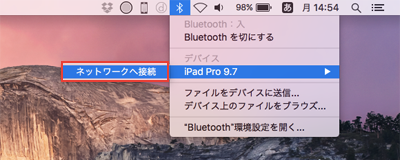
iPadのテザリングでMacがインターネット接続されます。
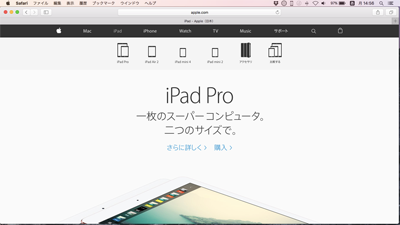
![]() テザリングによるインターネット接続を終了する場合
テザリングによるインターネット接続を終了する場合
テザリングによるインターネット接続を終了したい場合は、メニューバー上にある「Bluetooth」アイコンをクリックし、「iPad」から「ネットワークから接続解除」を選択します。
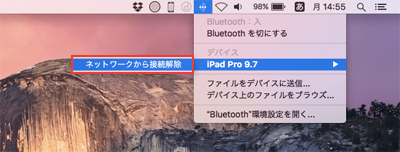
【Amazon】人気のiPhoneランキング
更新日時:2024/4/3 21:00
【Amazon】人気のKindleマンガ
更新日時:2024/4/3 21:00