本ページ内には広告が含まれます
ここではiPadでPS5(PlayStation 5)のゲームをリモートプレイする方法を紹介しています。

![]() ソニーが提供する公式無料アプリ「PS Remote Play」を利用することで、iPadでPS5(PlayStation 5)にリモート接続して、PS5ゲームをiPad上でリモートプレイすることができます。
ソニーが提供する公式無料アプリ「PS Remote Play」を利用することで、iPadでPS5(PlayStation 5)にリモート接続して、PS5ゲームをiPad上でリモートプレイすることができます。
リモートプレイを利用するにはiPadをWi-Fi接続する必要がありますが、外出先などからでもiPad上でPS5のゲームを遊ぶことができます。
目次:
![]() iPadとPS5のリモートプレイでできること
iPadとPS5のリモートプレイでできること
![]() iPadでPS5のリモートプレイを利用するために必要なもの
iPadでPS5のリモートプレイを利用するために必要なもの
![]() iPadでPS5を接続してゲームをリモートプレイする
iPadでPS5を接続してゲームをリモートプレイする
![]() iPadとPS5のリモートプレイ接続を解除する
iPadとPS5のリモートプレイ接続を解除する
![]() PS5コントローラー(DualSense)を接続してPS5を操作する
PS5コントローラー(DualSense)を接続してPS5を操作する
ソニーより提供されている「PS Remote Play」アプリを利用することで、iPadでPS5のリモートプレイ機能を利用することができます。
![]() リモートプレイでできること
リモートプレイでできること
■ PS5の画面をWi-Fi接続したiPadの画面上に表示可能
■ iPadの画面上に表示されるコントローラでPS5を操作可能
■ iPadのマイクでボイスチャットに参加可能
■ iPadのキーボードでPS5の文字入力が可能
■ 外出先からでもiPadでPS5のリモートプレイが可能(要Wi-Fi)
■ レストモードのPS5をリモートで電源オンにすることが可能
![]() リモートプレイ利用時の注意点
リモートプレイ利用時の注意点
■ 一部の画面はアプリ上に表示できない場合がある
■ PS5コントローラ(DualSense)は利用には『iPadOS14.5』以降のインストールが必要
■ 「PS Remote Play」アプリはモバイル通信では利用不可
iPadからPS5のリモートプレイを利用するには、iPadでの「PS Remote Play」アプリのほかに、PS5本体でのリモート設定やWi-Fi環境などが必要になります。
![]() PlayStaion 5
PlayStaion 5
PS5の「システムソフトウェア」は常に最新バージョンにアップデートしておくことが推奨されています。
PS5でリモートプレイ機能を利用するには、ホーム画面から「設定 > システム > リモートプレイ」を選択して「リモートプレイを有効にする」をオンにしておく必要があります。
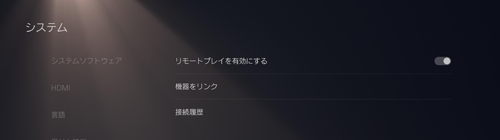
また、レストモード中のPS5はリモートで電源をオンにすることが可能です。
レストモード中にリモートで電源をオンにするには、ホーム画面から「設定 > システム > 省電力 > レストモード中に使う機能」を選択して「常にインターネットに接続」および「ネットワーク経由でPS5の電源を入れる」をオンにしておく必要があります。
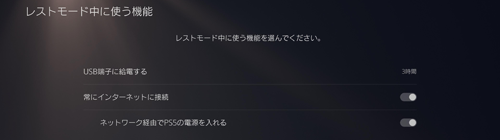
![]() iPadおよび「PS Remote Play」アプリ
iPadおよび「PS Remote Play」アプリ
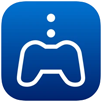 |
価格:無料 |
iOS12.1以降を搭載したiPadおよび無料アプリ「PS Remote Play」のインストールが必要です。「PS Remote Play」はApp Storeより無料でダウンロードできます。
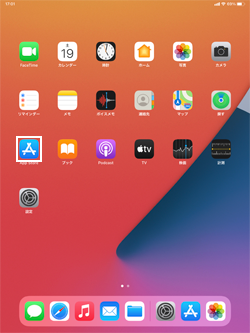
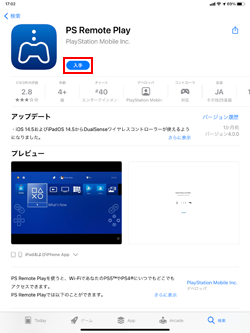
![]() PlayStation Network(PSN) アカウント
PlayStation Network(PSN) アカウント
PS5やアプリ上などから無料で作成できる「PlayStaion Network(PSN)」アカウントが必要になります。なお、前回のログインから60日以上経過しているPS5には接続できません。
![]() Wi-Fi
Wi-Fi
iPadの「PS Remote Play」アプリでリモートプレイを行う際には、iPadをWi-Fi接続する必要があります(モバイル通信ではリモートプレイは行えません)。
* 通信速度は最低5Mbps以上、最高解像度では15Mbps以上が推奨されています。
「PS Remote Play」アプリを利用して、iPadとPS5をリモートプレイ接続します。
1. iPadをWi-Fiに接続する
iPadのホーム画面で「設定」をタップし、一覧から「Wi-Fi」を選択してWi-Fi設定画面を表示します。Wi-Fiをオンにして、接続したいWi-Fiのネットワーク名(SSID)をタップしてWi-Fi接続します。
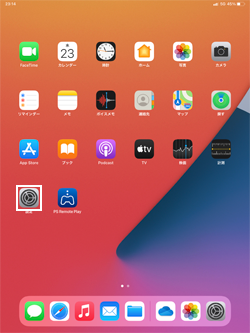
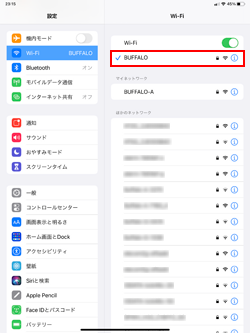
2. iPadで「PS Remote Play」アプリを起動する
Wi-Fi接続したiPadで「PS Remote Play」アプリを起動します。画面上の「PSNにサインイン」をタップします。
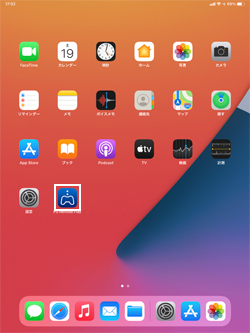
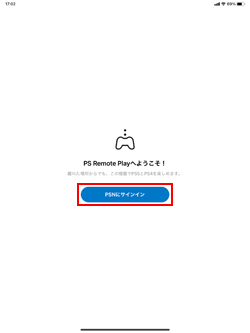
3. PSNアカウントでサインインする
PS5でサインインしているアカウントと同じ「PSNアカウント」および「パスワード」を入力してサインインします。
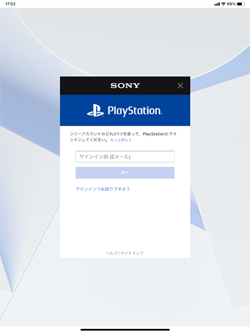
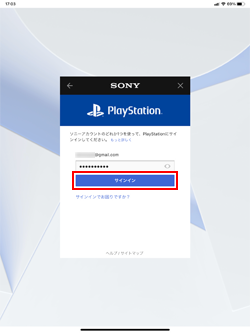
4. 「PS Remote Play」アプリでPS5にリモートプレイ接続する
画面上の「PS5」をタップすることで、同じPSNアカウントでサインインしているPS5を自動で検索・接続することができます。
なお、レストモード中のPS5の電源をオンにするには、PS5の"レストモード中に使う機能"設定で「常にインターネットに接続」および「ネットワーク経由でPS5の電源を入れる」にチェックする必要があります。
* 検索・接続できない場合、PS5で同じPSNアカウントでサインインしているかを確認してください。
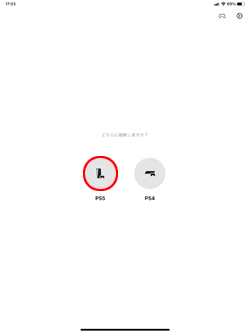
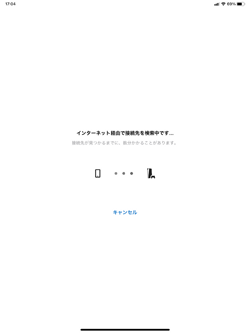
5. iPadにPS5の画面が表示される
iPadとPS5が接続されると「PS Remote Play」アプリ上にPS5の画面が表示されます。アプリの画面上に表示されるコントローラーでPS5の操作を行うことができます。
* リモートプレイ接続中はPS5コントローラーでPS5は操作できません。

![]() iPadでPS5のゲームをリモートプレイする
iPadでPS5のゲームをリモートプレイする
iPadの「PS Remote Play」アプリからPS5でゲームを起動することで、画面上のコントローラを使用してゲームをリモートプレイできます。 横画面の場合は、画面をタップすると各ボタンが表示されます、
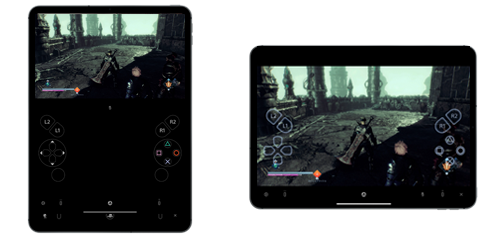
「PS Remote Play」アプリでPS5のリモートプレイを接続解除したい場合は、画面左下の「設定」アイコンから「接続解除」を選択し、確認画面で「OK」をタップします。
* iPadとの接続解除時にPS5をレストモードにしたい場合は「接続先の機器をレストモードにする」にチェックします。
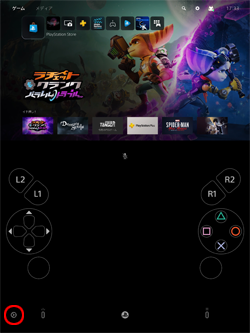
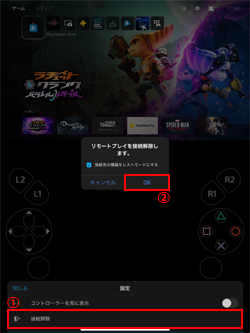
『iPadOS14.5』以降を搭載したiPadとPS5コントローラー(DualSense)をBluetooth接続することで、リモートプレイ接続しているPS5の操作をPS5コントローラーで行うことができます。

![]() iPadをPS5コントローラーとBluetooth接続する方法について詳細は「iPadでPS5コントローラー(DualSense)を接続・使用する」をご覧ください。
iPadをPS5コントローラーとBluetooth接続する方法について詳細は「iPadでPS5コントローラー(DualSense)を接続・使用する」をご覧ください。
【Amazon】人気のiPhoneランキング
更新日時:2024/4/4 20:00
【Amazon】人気のKindleマンガ
更新日時:2024/4/4 20:00