本ページ内には広告が含まれます
ここではiPadでPS5コントローラー(DualSense)を接続・使用する方法を紹介しています。

![]() iPadとPS5(PlayStation 5)のワイヤレスコントローラー(DualSense)をBluetooth接続することで、iPadのコントローラー対応アプリ(ゲーム)をPS5コントローラーで遊ぶことが可能です。
iPadとPS5(PlayStation 5)のワイヤレスコントローラー(DualSense)をBluetooth接続することで、iPadのコントローラー対応アプリ(ゲーム)をPS5コントローラーで遊ぶことが可能です。
iPad向けに提供されている「PS Remote Play」アプリを利用してPS5のリモートプレイを行う場合も、iPadにBluetooth接続したPS5コントローラーで、PS5のゲームをプレイすることができます。
* iPadでPS5コントローラーを接続・使用するには「iPadOS14.5」以降のインストールが必要です。
目次:
![]() iPadで使用できるPSコントローラーについて
iPadで使用できるPSコントローラーについて
![]() iPadとPS5コントローラーをBluetooth接続・使用する
iPadとPS5コントローラーをBluetooth接続・使用する
![]() PS5のリモートプレイでPS5コントローラーを利用可能
PS5のリモートプレイでPS5コントローラーを利用可能
「iPadOS14.5」以降をインストールしているiPadで、PS5(PlayStation 5)のコントローラー「DualSense」の使用が可能です。
iPadとPS5コントローラー(DualSense)をBluetooth接続してiPad向けのゲームで使用します。
1. iPadで「Bluetooth」の設定画面を表示する
iPadで「設定」アプリを起動します。「Bluetooth」を選択してBluetoothの設定画面を表示、Bluetoothをオンにします。
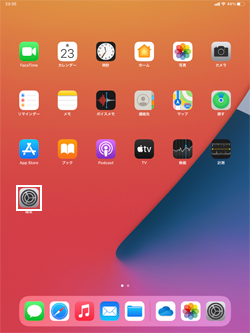
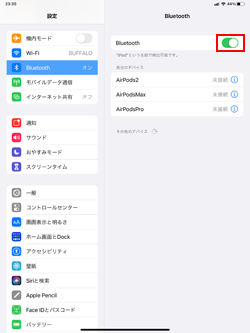
2. PS5コントローラーをペアリングモードにする
PS5コントローラー(DualSense)の「PSボタン」および「SHAREボタン」を同時にライトバーが点滅するまで長押しすることで、ペアリングモードにすることができます。

3. iPadとPS5コントローラーをBluetooth接続する
iPadのBluetooth設定画面上にPS5コントローラーの名前(DualSense Wireless Controler)が表示されるので、タップしてペアリングします。iPadとPS5コントローラーとのペアリングが完了すると「接続済み」と表示されます。
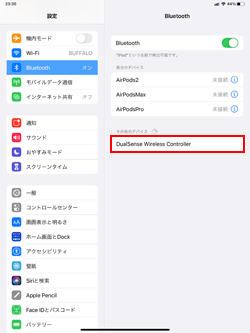
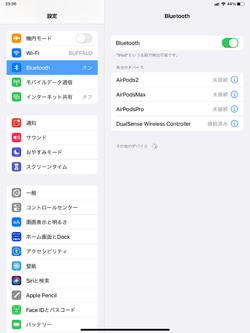
4. iPadのゲームアプリでPS5コントローラーを使用する
iPadとPS5コントローラーをBluetooth接続すると、対応ゲームアプリでPS5コントローラーを使用することが可能になります。

![]() PS5コントローラーの使用を終了・再開(接続解除・再接続)する
PS5コントローラーの使用を終了・再開(接続解除・再接続)する
iPadの対応ゲームアプリなどでPS5コントローラーの使用が終了したら、PS5コントローラーの「PSボタン」を長押しします。ライトバーが消えて電源をオフになると、iPadとの接続が解除されます。
iPadでのPS5コントローラーの使用を再開したい場合は、PS4コントローラーの「PSボタン」を押すとiPadと再接続され、対応ゲームアプリなどで使用可能になります。

iPad向けに提供されている「PS Remote Play」アプリを利用することで、iPadでPS5のゲームをリモートプレイすることができます。

iPadとPS5コントローラーをBluetooth接続している場合は、リモートプレイでPS5コントローラーの利用が可能です。
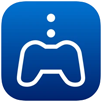 |
価格:無料 |
![]() iPadでPS5のゲームをリモートプレイする方法は「iPadでPS5(PlayStation 5)のゲームをリモートプレイする」をご覧ください。
iPadでPS5のゲームをリモートプレイする方法は「iPadでPS5(PlayStation 5)のゲームをリモートプレイする」をご覧ください。
【Amazon】人気のiPhoneランキング
更新日時:2024/4/3 10:00
【Kindle 春のマンガフェス】集英社のマンガ2万冊以上が50%ポイント還元
更新日時:2024/4/3 10:00