本ページ内には広告が含まれます
ここではiPadでnasneの設定画面「nasne HOME」にアクセスする方法を紹介しています。
![]() iPad/iPad miniでSCE(ソニー・コンピュータエンタテインメント)のネットワークレコーダー「nasne(ナスネ)」の設定画面「nasne HOME」にアクセスします。「nasne HOME」ではnasneの基本設定やレコーダー設定の確認・変更、またソフトウェアアップデートなどを行なうことができます。
iPad/iPad miniでSCE(ソニー・コンピュータエンタテインメント)のネットワークレコーダー「nasne(ナスネ)」の設定画面「nasne HOME」にアクセスします。「nasne HOME」ではnasneの基本設定やレコーダー設定の確認・変更、またソフトウェアアップデートなどを行なうことができます。
目次:
![]() iPad/iPad miniで「nasne HOME」にアクセスするために必要なアプリ
iPad/iPad miniで「nasne HOME」にアクセスするために必要なアプリ
![]() iPad/iPad miniで「nasne HOME」にアクセスする
iPad/iPad miniで「nasne HOME」にアクセスする
iPad/iPad miniでnasneの設定画面「nasne HOME」にアクセスするためには、下記のいずれかのアプリが必要になります。


iPad/iPad miniでnasneの設定画面「nasne HOME」にアクセスします。
1. nasneと同じ家庭内ネットワークにWi-Fi接続する
iPad/iPad miniをnasneと同じ家庭内ネットワークにWi-Fi接続します。iPad/iPad miniのホーム画面で「設定」をタップし、「Wi-Fi」の「ネットワークを選択」欄で、nasneと同じ家庭内ネットワークを選択、接続します。
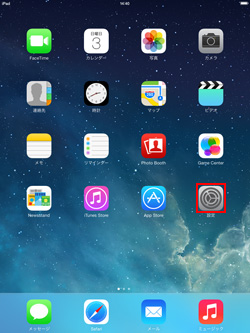
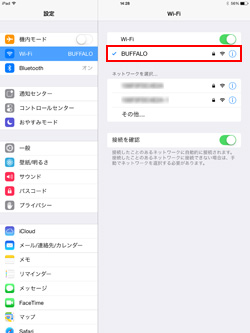
2. 「S-Entrance」または「RECOPLA」アプリから「nasne HOME」にアクセスする
iPad/iPad miniにインストールした「S-Entrance」「RECOPLA」アプリから、nasneの設定画面「nasne HOME」にアクセスします。
![]() 「S-Entrance」アプリで「nasne HOME」にアクセスする
「S-Entrance」アプリで「nasne HOME」にアクセスする
iPad/iPad miniで「S-Entrance」アプリを起動します。「nasne HOME」設定をタップすることで、同じネットワーク環境下のnasneを検索し、nasneの設定画面「nasne HOME」にアクセスすることができます。
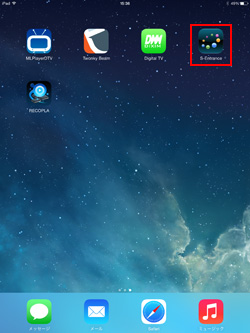
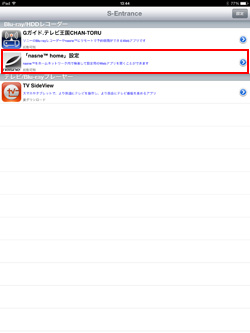
![]() 「RECOPLA」アプリで「nasne HOME」にアクセスする
「RECOPLA」アプリで「nasne HOME」にアクセスする
iPad/iPad miniで「RECOPLA」アプリを起動します。「nasne HOME」設定をタップすることで、同じネットワーク環境下のnasneを検索し、nasneの設定画面「nasne HOME」にアクセスすることができます。
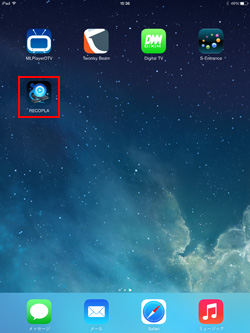
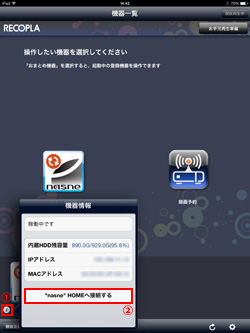
3. 「nasne HOME」が表示される
nasneの設定画面「nasne HOME」にアクセスすることができます。
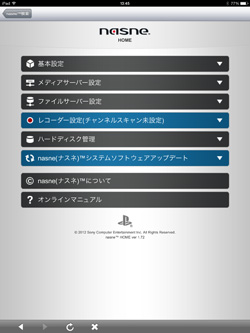
【Amazon】人気のiPhoneランキング
更新日時:2024/4/2 18:00
【Kindle 春のマンガフェス】集英社のマンガ2万冊以上が50%ポイント還元
更新日時:2024/4/2 18:00