本ページ内には広告が含まれます
ここではiPad/iPad miniでiTunes Storeから曲・音楽を購入する方法を紹介しています。
![]() iPad/iPad miniのiTunes Storeで曲・音楽を(ダウンロード)購入します。iPad/iPad miniの「iTunes」アプリで、iTunes Storeにアクセスすることができます。iPad/iPad miniで購入できる曲・音楽は試聴(90秒)することが可能です。
iPad/iPad miniのiTunes Storeで曲・音楽を(ダウンロード)購入します。iPad/iPad miniの「iTunes」アプリで、iTunes Storeにアクセスすることができます。iPad/iPad miniで購入できる曲・音楽は試聴(90秒)することが可能です。
* iPad/iPad miniで購入した曲・音楽は、無料で再ダウンロード、及びPC版iTunesでダウンロード・再生することも可能です。
* iPad/iPad miniでiTunes Storeから曲・音楽を購入するには「3G/Wi-Fi接続」及び「Apple ID」が必要です。
目次:
![]() iPad/iPad miniで曲・音楽を購入する
iPad/iPad miniで曲・音楽を購入する
![]() PCのiTunesで購入した曲・音楽を再生する
PCのiTunesで購入した曲・音楽を再生する
iPad/iPad miniの「iTunes」アプリでiTunes Storeにアクセスし、曲・音楽をダウンロード購入します。
1. iPad/iPad miniで「iTunes Store」にアクセスする
iPad/iPad miniで「iTunes」アプリを起動し、「iTunes Store」にアクセスします。
* iPad/iPad miniで「iTunes Store」にアクセスするには、(3G/Wi-Fiによる)インターネット接続が必要になります。
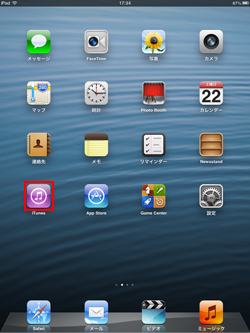
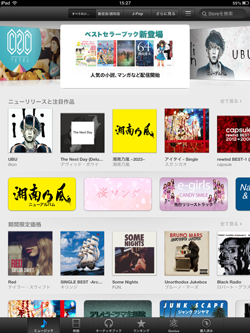
2. 「Podcastストア」でダウンロードしたいPodcastを探す
「iTunes Store」では配信中の音楽・映画などをブラウズすることができます。「ミュージック」タブを選択することで、配信中の曲・音楽を表示することができます。
上部のタブから「カテゴリ」を絞りこみ表示、また下部のタブを切り替えることで、「ランキング」を表示することなども可能です。また、画面右上の検索窓からiTunes Storeで配信中の曲・音楽をキーワード検索することも可能です。
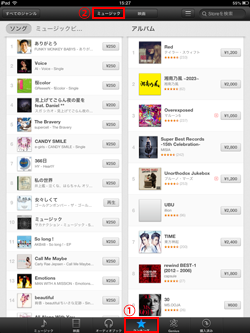
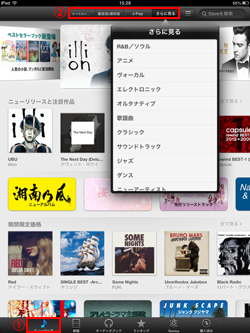
3. 購入したい曲・音楽(アルバム)を選択する
曲・音楽(アルバム)をタップして選択します。アルバム内の曲リストが表示されます。
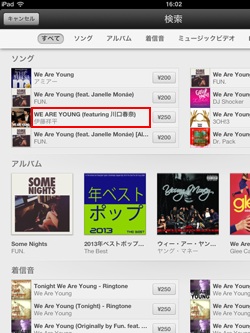
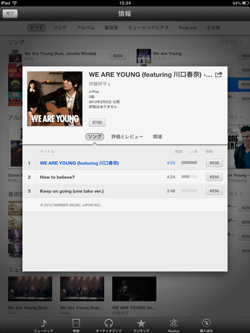
![]() 曲・音楽を試聴する
曲・音楽を試聴する
iTunes Storeで配信されている曲・音楽は90秒間試聴することが可能です。曲名横にある"曲番"をタップすることで試聴できます。
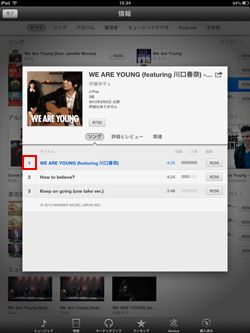
4. iTunes Storeで曲・音楽(アルバム)を購入する
iTunes Storeで曲・音楽を購入します。iTunes Storeでは、アルバム単位、または1曲単位で購入することができます。
![]() アルバム(内のすべての曲)を購入する
アルバム(内のすべての曲)を購入する
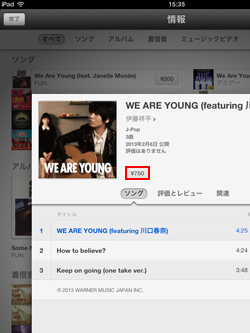
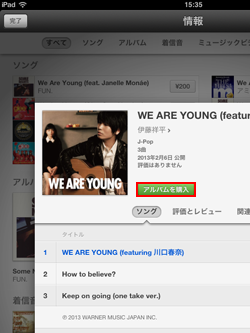
![]() アルバム内の曲を1曲単位で購入する
アルバム内の曲を1曲単位で購入する
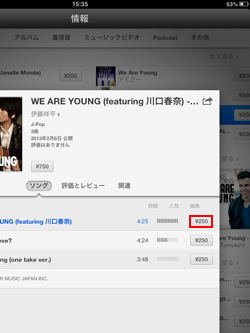
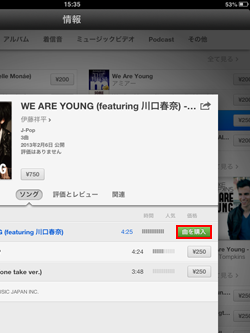
5. 「Apple ID」のパスワードを入力する
iTunes Storeにすでにサインインしている場合、「Apple ID」のパスワードを入力し、「OK」をタップします。
なお、iTunes Storeにサインインしていない場合、「既存のApple IDを使用」を選択後、「Apple ID」「パスワード」を入力し、「OK」をタップします。
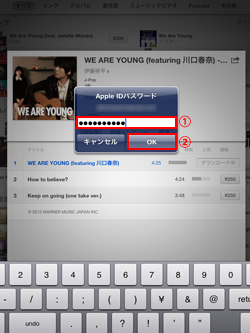
6. 購入した曲・音楽(アルバム)のダウンロードが開始される
購入した曲・音楽(アルバム)のダウンロードが開始されます。ダウンロード中の曲・音楽は、下部タブから「ダウンロード」を選択することで確認することができます。
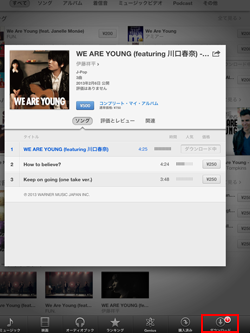
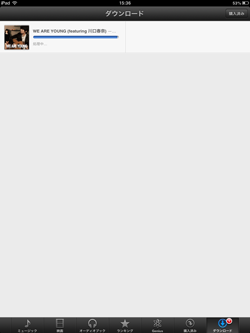
iPadのiTunes Storeで購入した曲・音楽は、パソコンのiTunesで再生・ダウンロードすることも可能です(パソコンがインターネット接続されている必要があります)。
1. iTunesで「iTunes Store」にサインインする
パソコン版の「iTunes」で「iTunes Store」にサインインします。iPadのiTunes Storeで曲・音楽を購入する際に使用した「Apple ID」でサインインします。
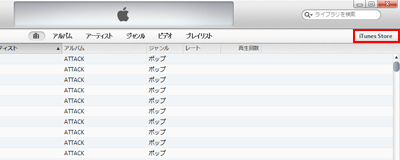
パソコン版の「iTunes」で画面上の「iTunes Store」をクリックします。
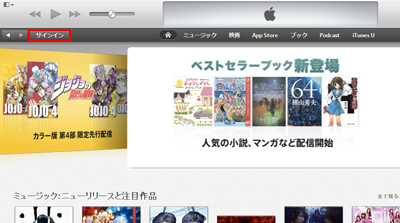
「iTunes Store」で「サインイン」をタップします
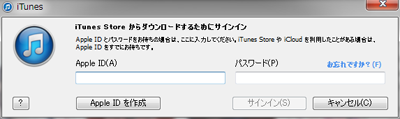
iPadで曲・音楽を購入する際に使用した「Apple ID」「パスワード」を入力し、サインインします。
2. 「ミュージック」ライブラリから(iPadで購入した)曲・音楽を再生/ダウンロードする
iTunesの「ミュージック」ライブラリに(iPadで購入した)曲・音楽が追加され、再生することができます。
また、「iCloud」アイコンをクリックすることで曲・音楽のダウンロード(無料)も可能です。iTunesにダウンロードすることで、パソコンがインターネット接続されていなくても曲・音楽を再生できるようになります。
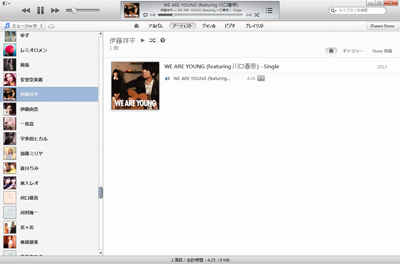
【Amazon】人気のiPhoneランキング
更新日時:2025/11/07 20:00
【Amazon】人気のKindleマンガ
更新日時:2025/11/07 20:00