本ページ内には広告が含まれます
ここではiPad/iPad miniでPC(iTunes)内の曲・音楽をストリーミング再生する方法を紹介しています。
![]() iPad/iPad miniでパソコンのiTunesライブラリに登録されている曲・音楽をストリーミング再生します。
iPad/iPad miniでパソコンのiTunesライブラリに登録されている曲・音楽をストリーミング再生します。
iPad/iPad mini及びiTunesが同じネットワーク内にある場合、「ホームシェアリング」機能を有効にすることで、iPad/iPad miniの「ミュージック」アプリから(パソコンの)iTunesライブラリの曲・音楽をストリーミング再生することができます。
目次:
![]() ホームシェアリングを利用するために必要なもの
ホームシェアリングを利用するために必要なもの
![]() iPad/iPad miniでiTunes内の曲・音楽をストリーミング再生する
iPad/iPad miniでiTunes内の曲・音楽をストリーミング再生する
![]() Apple ID
Apple ID
ホームシェアリング機能を利用するには、「Apple ID」が必要になります。iPad/iPad miniで「Apple ID」を作成する方法は「iPad/iPad miniでApple IDを新規作成する」をご覧ください。
![]() コンピュータの認証
コンピュータの認証
iTunesでホームシェアリング機能を有効にするには、"コンピュータの認証"が必要になります。"コンピュータの認証"がされていない場合は、ホームシェアリング機能を有効にする際に認証できます。
![]() インターネット接続(Wi-Fi接続)
インターネット接続(Wi-Fi接続)
ホームシェアリング機能を利用して、iPad/iPad miniでiTunesライブラリの曲・音楽をストリーミング再生するためには、パソコンとiPad/iPad miniが同じネットワークに接続されている必要があります。
ホームシェアリング機能を利用して、iPad/iPad miniでiTunesライブラリ内の曲・音楽をストリーミング再生します。
* ストリーミング再生中は、iTunesを起動している必要があります。
1. iTunesで「ホームシェアリング」の設定画面を表示する
iTunesでホームシェアリング機能の設定画面を表示します。iTunes左上のアイコンをクリックし、「ライブラリ」から「ホームシェアリングを入にする」をクリックします。
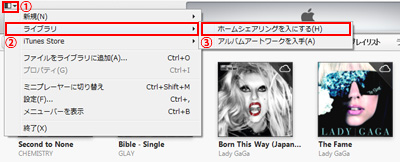
![]() 「iTunes 10」以前のiTunesの場合
「iTunes 10」以前のiTunesの場合
「iTunes 10」以前のiTunesの場合は、メニューの「詳細」から「ホームシェアリングを入にする」を選択します。
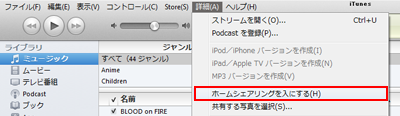
2. iTunesで「ホームシェアリング」機能を有効にする
iTunesでホームシェアリング機能を有効にするには、設定画面から「Apple ID」「パスワード」を入力し、「ホームシェアリングを入にする」をクリックします。
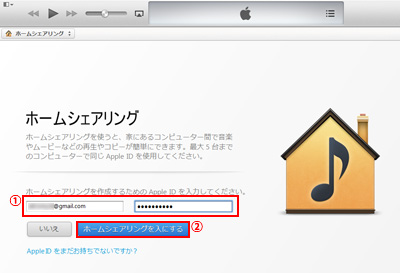
![]() コンピュータの認証がされていない場合
コンピュータの認証がされていない場合
入力したApple IDでコンピュータの認証がされていない場合は、認証画面が表示されます。「認証」をクリックすることで、コンピュータの認証を行うことが可能です(1つのApple IDで、5台までのコンピュータを認証できます)。
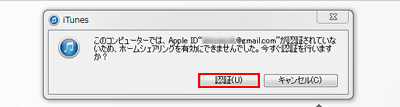
3. iPad/iPad miniで「ホームシェアリング」を有効にする
iPad/iPad miniの「設定」から「ミュージック」を選択します。「ホームシェアリング」欄に(iTunesと同じ)「Apple ID」「パスワード」を入力し、ホームシェアリングを有効にします。
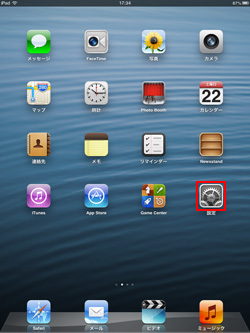
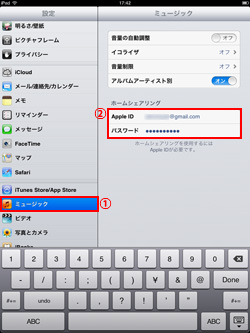
4. iPad/iPad miniで「ミュージック」アプリを起動する
iPad/iPad miniで「ミュージック」アプリを起動します。下部のタブから「その他」をタップし、「共有」を選択します。
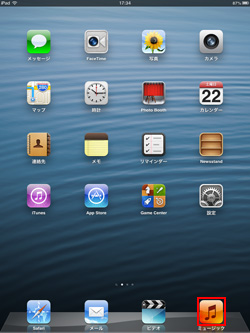
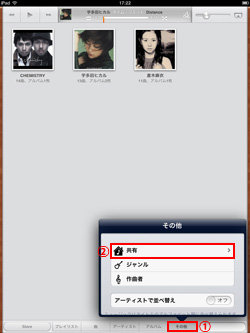
![]() 「共有」が表示されない場合
「共有」が表示されない場合
「その他」タブから「共有」が表示されない場合、ホームシェアリング機能が利用できていません。下記を確認してください。
・ iTunesを起動している
・ iTunesでホームシェアリングを有効にしている
・ iPad/iPad miniでホームシェアリングを有効にしている
・ iTunesとiPad/iPad miniが同じ(Wi-Fi)ネットワークに接続されている
5. iPad/iPad miniで"iTunesのミュージックライブラリ"を表示する
「共有」から「iTunesライブラリ(iTunesライブラリの名前)」を選択します。(パソコンの)iTunesの"ミュージックライブラリ"内の曲・音楽を表示(切り替え)することができます。
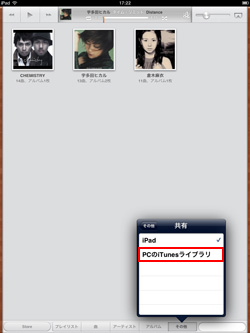
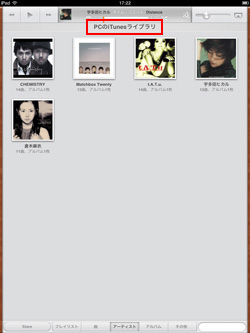
6. iPad/iPad miniで"iTunesのミュージックライブラリ"内の曲・音楽を再生する
(パソコンの)iTunesの"ミュージックライブラリ"に切り替え後、再生したい任意の曲・音楽を選択することで、(パソコンの)iTunes内の曲・音楽をストリーミング再生できます。
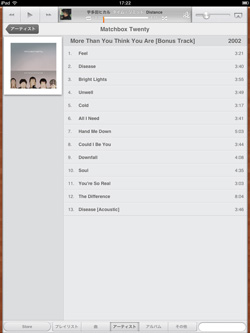
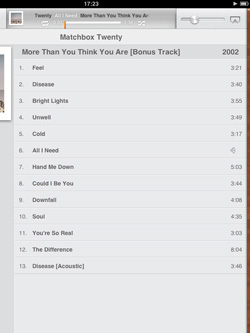
【Amazon】人気のiPhoneランキング
更新日時:2024/4/27 16:00
【Amazon】人気のKindleマンガ
更新日時:2024/4/27 16:00