本ページ内には広告が含まれます
ここではiPad(Wi-Fiモデル)を「au Wi-Fi SPOT」で無料Wi-Fi接続する方法を紹介しています。
![]() iPad(Wi-Fiモデル)を「au Wi-Fi SPOT(スポット)」でWi-Fi接続します。
iPad(Wi-Fiモデル)を「au Wi-Fi SPOT(スポット)」でWi-Fi接続します。
「au Wi-Fi SPOT(スポット)」とは、KDDI(au)が提供する無線LANサービスです。auのスマートフォンやタブレット端末(iPhone/iPad含む)では無料(国内)*で利用することができますが、契約しているスマートフォン/タブレット端末とは別に、パソコンやWi-Fi版iPad/iPad miniなどを一台、無料(国内)で利用することができます。
* 契約プラン等により、一部有料の場合もあります。
* 「au Wi-Fi SPOT」に関して詳細はau公式サイトも参照ください。
目次:
![]() iPad(Wi-Fiモデル)で「au Wi-Fi SPOT」を利用するために必要なもの
iPad(Wi-Fiモデル)で「au Wi-Fi SPOT」を利用するために必要なもの
![]() iPad(Wi-Fiモデル)で「au Wi-Fi SPOT」を利用するための事前準備
iPad(Wi-Fiモデル)で「au Wi-Fi SPOT」を利用するための事前準備
![]() iPad(Wi-Fiモデル)を「au Wi-Fi SPOT」でWi-Fi接続する
iPad(Wi-Fiモデル)を「au Wi-Fi SPOT」でWi-Fi接続する
![]() 『au ID』
『au ID』
Wi-Fi版iPad/iPad mini(またはその他のデバイス)で「au Wi-Fi SPOT」を利用する場合、『au ID』が必要になります。『au ID』はauの提供するサービスを利用するために必要なIDで、au契約端末から無料で取得することができます。
* au版iPhoneでの『au ID』の取得方法は、「iPhoneで"au ID"を取得・登録する」をご覧ください。
![]() 『au Wi-Fi 接続ツール』アプリ
『au Wi-Fi 接続ツール』アプリ
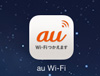
iPad/iPad mini(Wi-Fiモデル)で「au Wi-Fi SPOT」を利用する場合、事前に『au Wi-Fi 接続ツール』アプリにて、初期設定が必要になります。『au Wi-Fi 接続ツール』は"App Store"で無料ダウンロードできます。
* App Storeからアプリをダウンロードするには、「Apple ID」が必要になります。「Apple ID」を取得していない場合は、iPad/iPad miniで無料で作成することが可能です。iPad/iPad miniでの「Apple ID」の作成方法は「iPad/iPad miniでApple IDを新規作成(取得)する」をご覧ください。
iPad/iPad mini(Wi-Fiモデル)で『au Wi-Fi 接続ツール』アプリを「App Store」からダウンロードし、初期設定を行います。
1. iPad/iPad mini(Wi-Fiモデル)に「au Wi-Fi接続ツール」をインストールする
iPad/iPad mini(Wi-Fiモデル)で「App Store」にアクセスし、「au Wi-Fi 接続ツール」をダウンロード(インストール)します。
「App Store」アプリの検索窓から「au Wi-Fi 接続ツール」を検索します。画面上部の「iPhoneのみ」を選択し、表示される「au Wi-Fi 接続ツール」の「無料」アイコンをタップ、続けて表示される「Appをインストール」をタップすることで、「au Wi-Fi 接続ツール」アプリをダウンロード(インストール)できます。
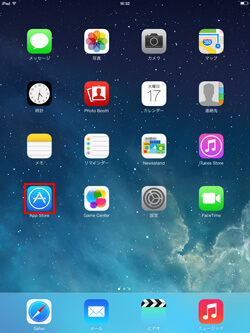
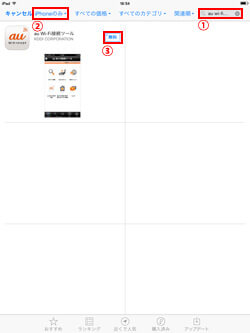
4. ダウンロードした「au Wi-Fi接続ツール」で初期設定する
ダウンロード(インストール)した「au Wi-Fi接続ツール」をタップして起動します。「初期設定」をタップすることで初期設定を開始できます。
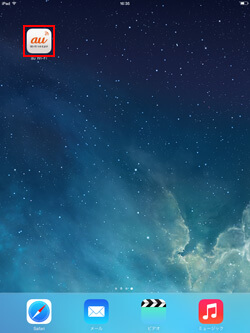
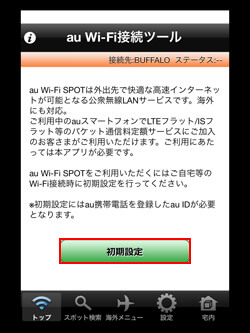
5. 『au ID』でログインする
ログイン画面にて、「au ID」「パスワード」を入力し、「ログイン」をタップします。自動で「au Wi-Fi SPOT」の利用設定が開始されます。完了後、「プロファイルインストール」をタップします。
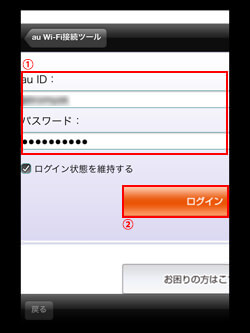
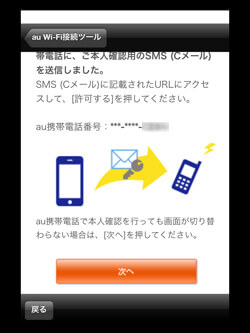
![]() 「アプリ/ロック画面」からコントロールセンターを表示できないようにするには
「アプリ/ロック画面」からコントロールセンターを表示できないようにするには
iPhoneのデフォルト設定では、「起動中のアプリ画面」や「ロック画面」でもコントロールセンターを表示することが可能です。「起動中のアプリ画面」「ロック画面」からコントロールセンターを表示できないようにしたい場合は、「設定」内の「コントロールセンター」から設定を変更できます。
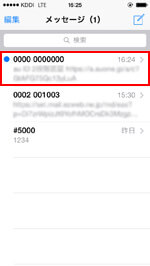
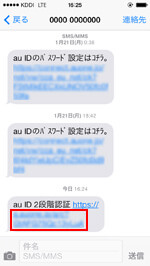
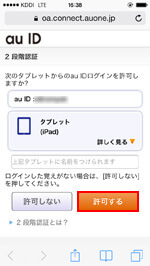
6. 「プロファイル」をインストールする
「au Wi-Fi SPOT」のプロファイルのインストール画面で「インストール」をタップします。確認画面が表示されるので、「インストール」をタップすると、プロファイルのインストールが開始されます。
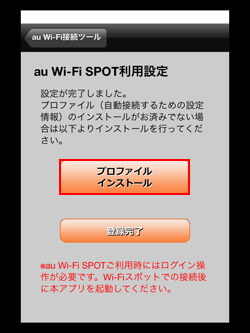
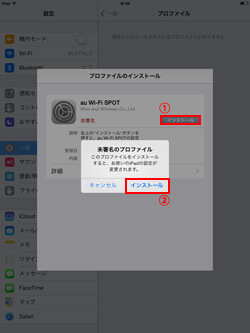
7. 初期設定を完了する
プロファイルのインストール完了後、「完了」をタップして画面を閉じます。「au Wi-Fi接続ツール」アプリを再度起動、「登録完了」をタップし、初期設定は完了です。
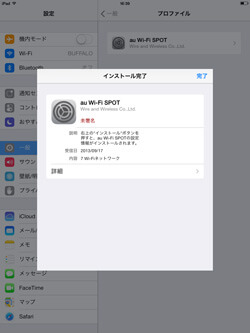
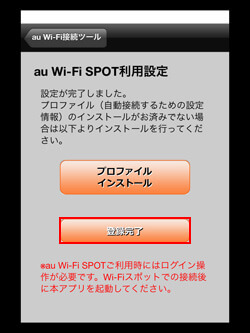
iPad/iPad mini(Wi-Fiモデル)を「au Wi-Fi SPOT」でWi-Fi接続します。国内では下記ステッカーのある場所で、「au Wi-Fi SPOT」を利用することができます。また、「au Wi-Fi SPOT」が利用可能な場所は、au公式サイトで検索することが可能です。

1. 「au Wi-Fi SPOT」が利用可能な場所でWi-Fi接続する
「au Wi-Fi SPOT」が利用可能な場所でiPad/iPad miniのWi-Fi機能を"オン"にすることで、自動でWi-Fiに接続されます。自動で接続されない場合は、「設定」-「Wi-Fi」からSSID(Wi2premium_club/Wi2_club/UQ_Wi-Fiなど)をタップして選択します。
Wi-Fi接続後、「au Wi-Fi接続ツール」アプリを起動します。
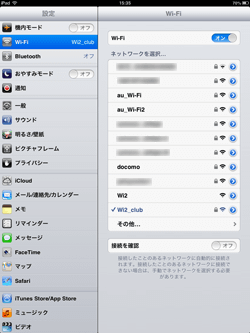
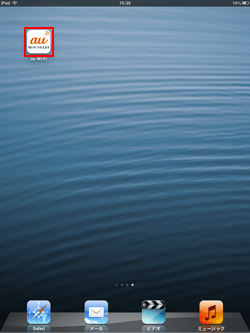
2. 「au Wi-Fi接続ツール」を起動しログインする
「au Wi-Fi接続ツール」アプリ起動後、自動的にログインが開始されます。「ステータス」が「ログイン済み」と表示されると、ログイン完了となります。
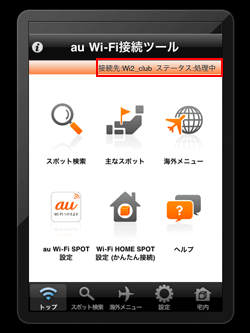
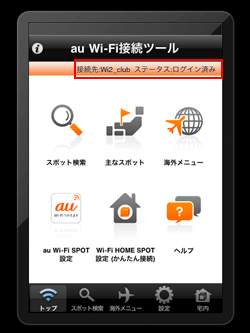
3. iPad/iPad miniでWi-Fiの利用が可能になる
「au Wi-Fi接続ツール」でログインが完了すると、iPad/iPad miniでWi-Fiの利用が可能になります。「Safari」アプリでのWebサイト閲覧やApp Storeへのアクセスが可能になります。
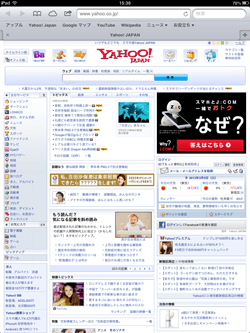
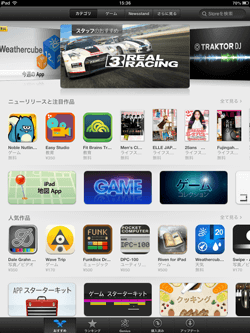
【Amazon】人気のiPhoneランキング
更新日時:2024/4/3 21:00
【Amazon】人気のKindleマンガ
更新日時:2024/4/3 21:00