本ページ内には広告が含まれます
ここではiPadでアプリを隠す・非表示にする方法を紹介しています。
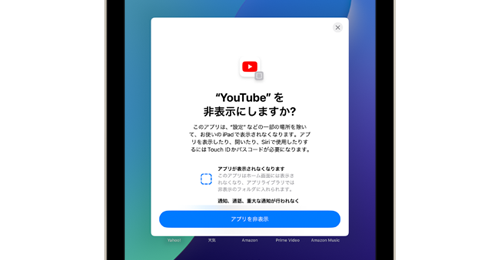
![]() iPadで他の人に見られたくないアプリなどを隠すことで、ホーム画面やアプリライブラリでアプリのアイコンが非表示になるほか、通知も行わないようにすることができます。
iPadで他の人に見られたくないアプリなどを隠すことで、ホーム画面やアプリライブラリでアプリのアイコンが非表示になるほか、通知も行わないようにすることができます。
非表示に設定したアプリを表示・起動したい場合は、アプリライブラリの"非表示フォルダ"からFace ID(Touch ID)で顔(指紋)認証する必要があります。
* アプリライブラリ内の"非表示フォルダ"は、非表示にしているアプリの有無に関わらず表示されるため、他の人に非表示にしているアプリがあるかどうかは分かりません。
目次:
![]() iPadでアプリを隠す・非表示にする
iPadでアプリを隠す・非表示にする
![]() iPadで隠している・非表示にしているアプリを表示して起動する
iPadで隠している・非表示にしているアプリを表示して起動する
![]() iPadで隠しているアプリをホーム画面に戻す
iPadで隠しているアプリをホーム画面に戻す
iPadで特定のアプリを隠すことで、ホーム画面やアプリライブラリ上のアプリアイコンが非表示となるほか、通知も行われなくなります。
1. iPadでスクリーンタイムの「コンテンツとプライバシーの制限」を選択する
iPadのホーム画面から隠したい(非表示にしたい)アプリを長押しして「Touch ID(Face ID)を必要にする」をタップします。
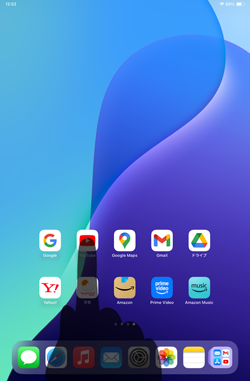
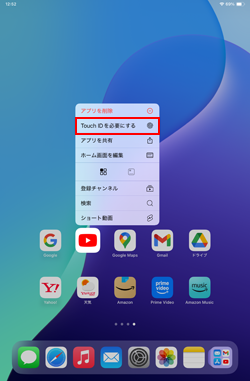
2. 「非表示にしてTouch ID(Face ID)を必要にする」を選択する
「非表示にしてTouch ID(Face ID)を必要にする」を選択して、Touch ID(Face ID)による認証を行います。
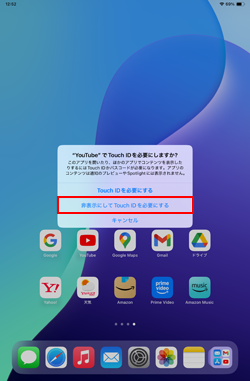
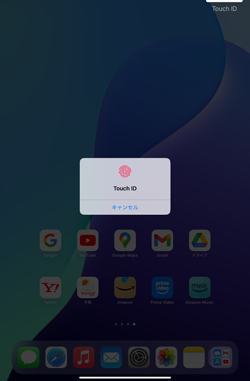
3. iPadでアプリを隠す・非表示にする
確認画面が表示されるので「アプリを非表示」をタップすることで、選択したアプリを隠す・非表示にすることができます。
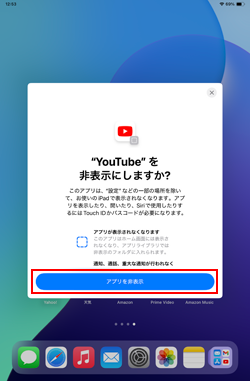
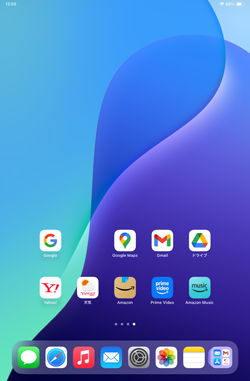
iPadで隠しているアプリは、アプリライブラリの「非表示」フォルダからFace ID/Touch IDで認証することで表示・起動することができます。
1. iPadのアプリライブラリで「非表示」フォルダを表示する
iPadのドック内にある「アプリライブラリ」アイコンをタップすることで、アプリライブラリを表示できます。アプリライブラリの最下部に「非表示」フォルダがあるので、タップします。
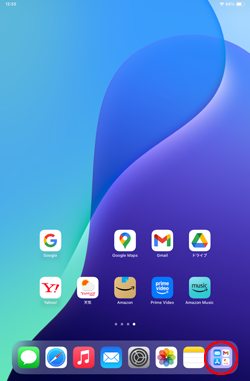
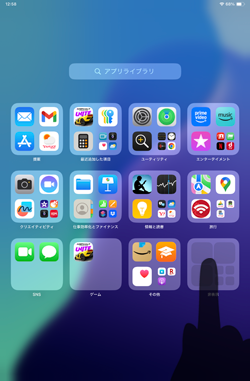
2. Touch ID/Face IDで認証してアプリを表示・起動できる
Touch ID(Face ID)での指紋(顔)認証に成功すると「非表示」フォルダ内のアプリを表示することができます。アプリアイコンをタップすることでアプリを起動することができます。
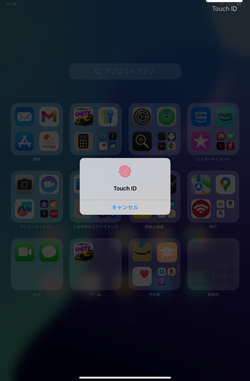
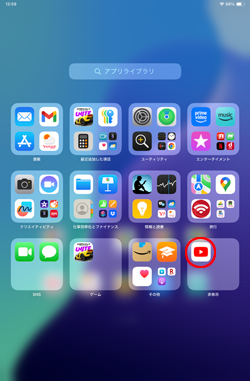
iPadで隠している(非表示にしている)アプリを再度ホーム画面に表示したい場合は、アプリライブラリの「非表示」フォルダからアプリを長押しして「ホーム画面に追加」をタップします。
確認画面から「アプリの非表示を解除」をタップすることで、ホーム画面にアプリを追加・表示できます。
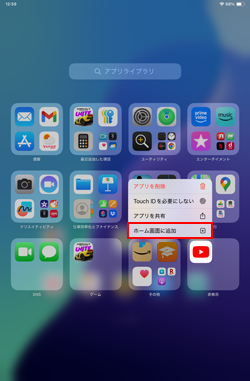
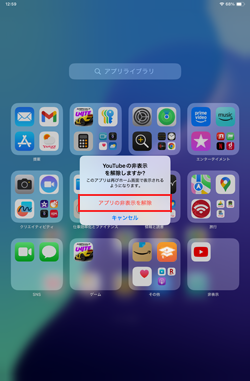
【Amazon】人気のiPhoneランキング
更新日時:2024/10/31 10:00
【Amazon】人気のKindleマンガ
更新日時:2024/10/31 21:00