本ページ内には広告が含まれます
ここではiPadで「Safari」アプリが消えた・表示されない場合の対処法を紹介しています。

![]() iPadのホーム画面で「Safari」アプリのアイコンが見つからない場合、検索画面やアプリライブラリから「Safari」アプリを検索して起動したり、ホームボタンに追加することができます。
iPadのホーム画面で「Safari」アプリのアイコンが見つからない場合、検索画面やアプリライブラリから「Safari」アプリを検索して起動したり、ホームボタンに追加することができます。
検索画面やアプリライブラリで「Safari」アプリが見つからない場合は、スクリーンタイム(機能制限)で利用を制限している可能性があるので設定から確認します。
なお、「Safari」アプリはiPadから削除(アンインストール)できない標準アプリとなっています。
目次:
![]() 検索画面から「Safari」を起動・ホーム画面に追加する
検索画面から「Safari」を起動・ホーム画面に追加する
![]() アプリライブラリから「Safari」を起動・ホーム画面に追加する
アプリライブラリから「Safari」を起動・ホーム画面に追加する
![]() スクリーンタイム(機能制限)の設定を確認する
スクリーンタイム(機能制限)の設定を確認する
iPadの検索画面から「Safari」アプリを検索します。検索画面からアプリを起動したり、ホーム画面に追加することができます。
1. iPadの検索画面で"Safari"で検索する
iPadのホーム画面を下にスワイプすることで検索画面を表示できるので、検索窓に"Safari"と入力して検索します。
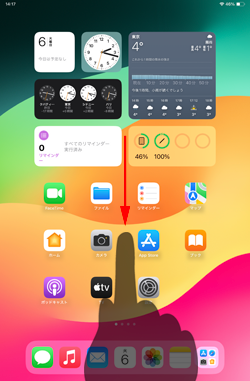
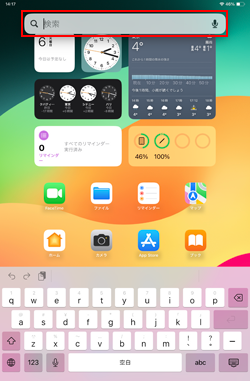
2. 検索画面から「Safari」を起動・ホーム画面に追加する
検索結果から「Safari」アプリのアイコンをタップすることで起動できます。なお、アプリがフォルダ内にある場合は、アプリアイコンが含まれるフォルダ名も表示されます。
「Safari」アプリをホーム画面から削除している場合は、アイコンを長押しして「ホーム画面に追加」をタップすることでiPadのホーム画面に再表示できます。
* アプリアイコンをドラッグ&ドロップしてホーム画面に追加することも可能です。
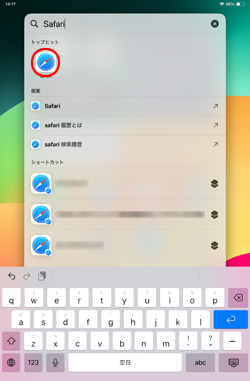
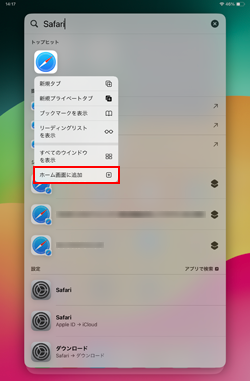
iPadの"アプリライブラリ"ではインストールされているアプリをカテゴリ別に一覧表示可能となっており、「Safari」アプリを起動したり、ホーム画面に追加することができます。
1. iPadのアプリライブラリ画面で"Safari"で表示する
iPadのドックから「アプリライブラリ」をタップして、アプリライブラリ画面を表示します。「ユーティリティ」フォルダの右下をタップすることで、フォルダ内のアプリを一覧表示できます。
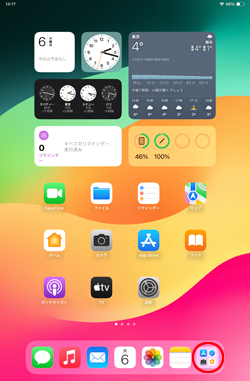
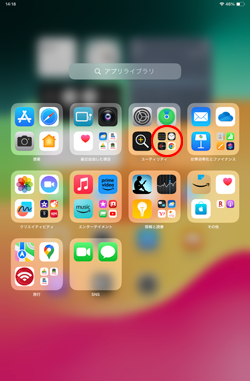
2. アプリライブラリから「Safari」を起動・ホーム画面に追加する
「ユーティリティ」フォルダ内の「Safari」アプリをタップすることで起動できます。
「Safari」アプリをホーム画面から削除している場合は、アイコンを長押しして「ホーム画面に追加」をタップすることでiPadのホーム画面に追加・表示できます。
* アプリアイコンをドラッグ&ドロップしてホーム画面に追加することも可能です。
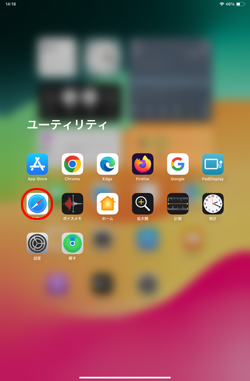
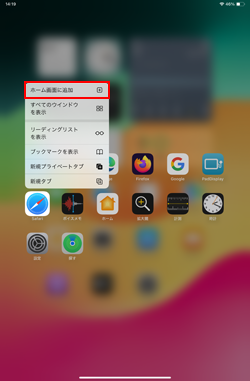
iPadの検索画面やアプリライブラリで「Safari」アプリが見つからない、表示されない場合は"スクリーンタイム(機能制限)"の設定を確認し、制限されている場合は解除します。
1. iPadでスクリーンタイムの設定画面を表示する
iPadのホーム画面から「設定」をタップします。「スクリーンタイム」から「コンテンツとプライバシーの制限」を選択します。
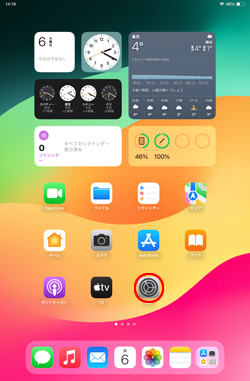
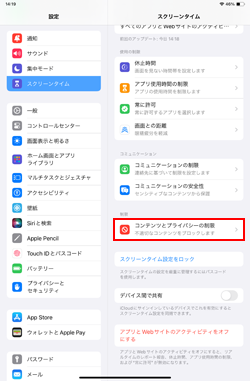
2. 「許可されたアプリ」から「Safari」をオンにする
「許可されたアプリ」を選択して「Safari」がオフになっている場合はオンにすることで、ホーム画面上に「Safari」アプリを表示できます。
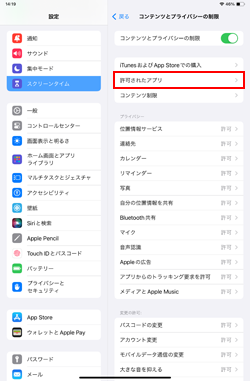
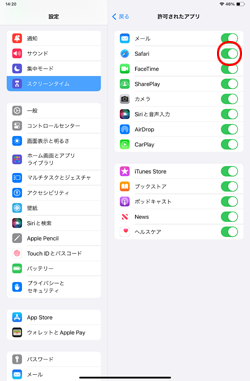
【Amazon】人気のiPhoneランキング
更新日時:2024/4/28 16:00
【Amazon】人気のKindleマンガ
更新日時:2024/4/28 16:00