本ページ内には広告が含まれます
ここではiPadで「メール」アプリが消えた・表示されない場合の対処法を紹介しています。
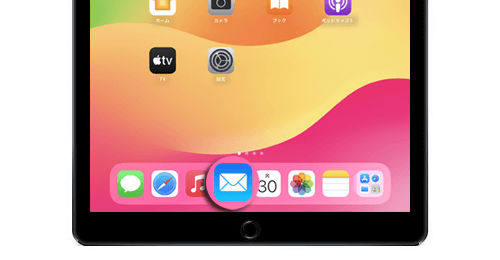
![]() iPadのホーム画面で「メール」アプリのアイコンが見つからない場合、検索画面やアプリライブラリから「メール」アプリを検索して起動したり、ホームボタンに追加することができます。
iPadのホーム画面で「メール」アプリのアイコンが見つからない場合、検索画面やアプリライブラリから「メール」アプリを検索して起動したり、ホームボタンに追加することができます。
検索/アプリライブラリで「メール」アプリが見つからない場合は、スクリーンタイム(機能制限)で利用を制限している可能性があるので設定から確認します。
iPadから「メール」アプリを削除(アンインストール)してしまっている場合は、App Storeから再ダウンロード/インストールできます。
目次:
![]() 検索画面から「メール」を起動・ホーム画面に追加する
検索画面から「メール」を起動・ホーム画面に追加する
![]() アプリライブラリから「メール」を起動・ホーム画面に追加する
アプリライブラリから「メール」を起動・ホーム画面に追加する
![]() スクリーンタイム(機能制限)の設定を確認する
スクリーンタイム(機能制限)の設定を確認する
![]() アプリを削除している場合は再インストールする
アプリを削除している場合は再インストールする
iPadのの検索画面から「メール」アプリを検索・起動したり、ホーム画面から削除している場合はホーム画面に追加することができます。
1. iPadの検索画面で"メール"で検索する
iPadのホーム画面を下にスワイプすることで検索画面を表示できるので、検索窓に"メール"と入力して検索します。
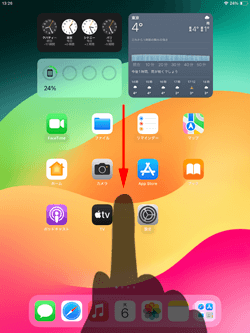
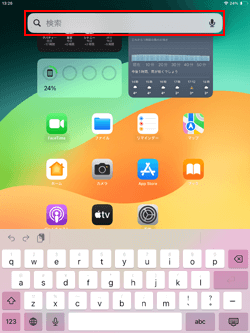
2. iPadで「メール」を起動・ホーム画面に追加する
検索結果から「メール」アプリのアイコンをタップすることで起動できます。
また、メールアプリをホーム画面から削除している場合は、アイコンを長押しして「ホーム画面に追加」をタップすることでiPadのホーム画面に再表示できます。
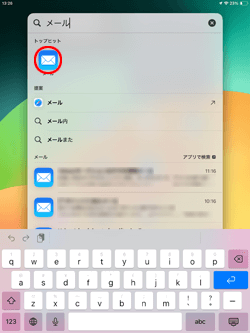
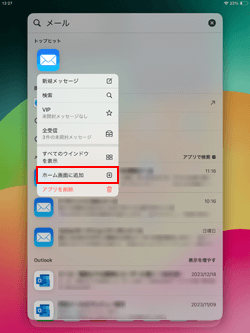
iPadの"アプリライブラリ"から「メール」アプリを起動したり、ホーム画面から削除している場合はホーム画面に追加することができます。
1. iPadのアプリライブラリ画面で"メール"で表示する
iPadのドックから「アプリライブラリ」をタップして、アプリライブラリ画面を表示します。「仕事効率化とファイナンス」フォルダの右下をタップすることで、フォルダ内のアプリを一覧表示できます。
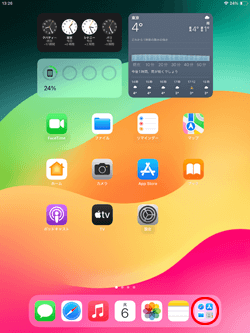
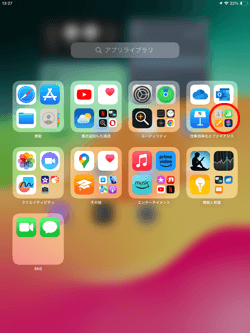
2. iPadで「メール」を起動・ホーム画面に追加する
「仕事効率化とファイナンス」フォルダ内に含まれている「メール」アプリをタップすることで起動できます。
また、アプリをホーム画面から削除している場合は、アイコンを長押しして「ホーム画面に追加」をタップすることでiPadのホーム画面に再表示できます。
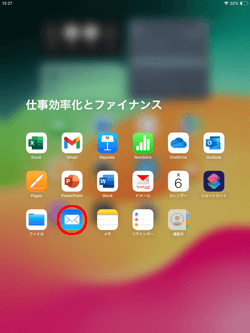
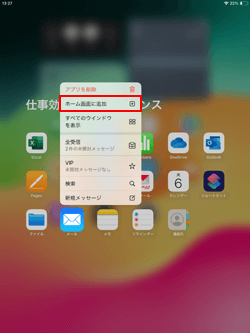
iPadの検索画面やアプリライブラリで「メール」アプリが見つからない、表示されない場合は"スクリーンタイム(機能制限)"の設定を確認します。
1. iPadでスクリーンタイムの設定画面を表示する
iPadのホーム画面から「設定」をタップします。「スクリーンタイム」から「コンテンツとプライバシーの制限」を選択します。
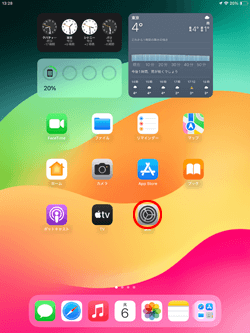
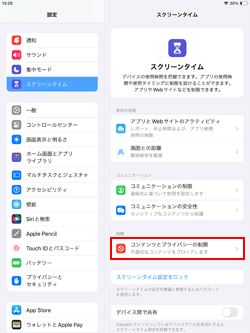
2. 「許可されたアプリ」から「メール」をオンにする
「許可されたアプリ」を選択して「メール」がオフになっている場合はオンにすることで、ホーム画面上に「メール」アプリを表示できます。
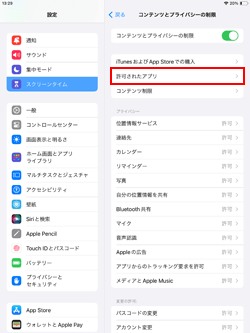
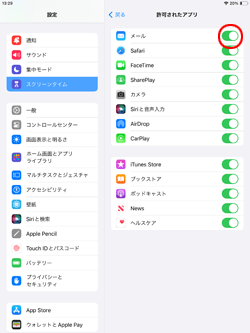
iPadから「メール」アプリを削除(アンインストール)している場合は、App Storeから再インストールする必要があります。
1. iPadのApp Storeで"メール"で検索する
iPadのホーム画面から「App Store」をタップします。「検索」タブから検索窓に"メール"と入力して検索します。
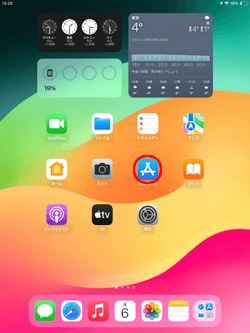
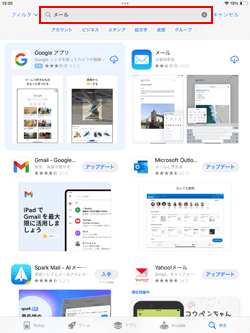
2. iPadに「メール」アプリを再インストールする
「メール」アプリのダウンロード画面を表示します。画面上に「入手」や「ダウンロード(雲に矢印のアイコン)」が表示されている場合はiPadから削除されている状態なので、タップして再インストールします。
* iPadから「メール」アプリが削除されていない場合は「開く」と表示され、タップするとメールアプリが起動します。
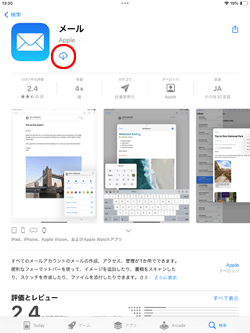
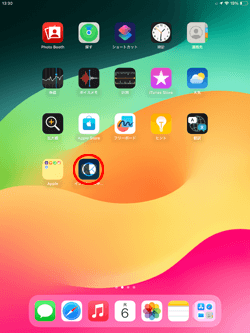
【Amazon】人気のiPhoneランキング
更新日時:2024/4/4 9:00
【Amazon】人気のKindleマンガ
更新日時:2024/4/4 9:00