本ページ内には広告が含まれます
ここではiPadで「App Store」が消えた・表示されない場合の対処法を紹介しています。
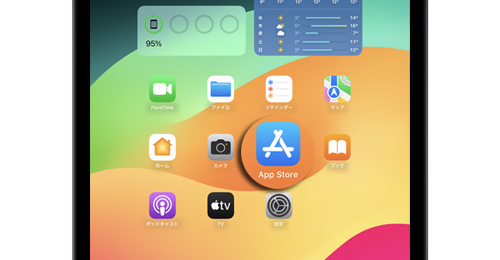
![]() iPadのホーム画面で「App Store」アプリのアイコンが見つからない場合、検索画面からアプリを検索して起動したり、フォルダ内に含まれている場合はフォルダ名を表示できます。
iPadのホーム画面で「App Store」アプリのアイコンが見つからない場合、検索画面からアプリを検索して起動したり、フォルダ内に含まれている場合はフォルダ名を表示できます。
また、ホーム画面から削除・取り除いてしまっている場合は、検索画面やアプリライブラリからホーム画面に再度追加することも可能です。
なお、検索/アプリライブラリで「App Store」アプリが見つからない場合は、スクリーンタイム(機能制限)で「App Store」アプリの利用を制限している可能性があるので、設定を確認します。
目次:
![]() 検索画面から「App Store」を起動・ホーム画面に追加する
検索画面から「App Store」を起動・ホーム画面に追加する
![]() アプリライブラリから「App Store」を起動・ホーム画面に追加する
アプリライブラリから「App Store」を起動・ホーム画面に追加する
![]() スクリーンタイム(機能制限)の設定を確認する
スクリーンタイム(機能制限)の設定を確認する
iPadのの検索画面から「App Store」アプリを検索・起動したり、ホーム画面から削除している場合はホーム画面に追加することができます。
1. iPadの検索画面で"App Store"で検索する
iPadのホーム画面を下にスワイプすることで検索画面を表示できるので、検索窓に"App Store"と入力して検索します。
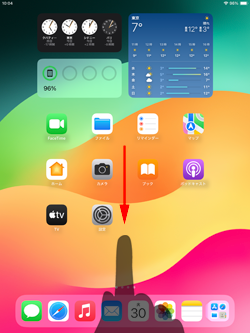
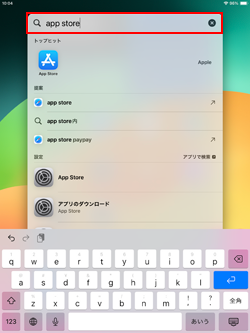
2. iPadで「App Store」を起動・ホーム画面に追加する
検索結果から「App Store」アプリのアイコンをタップすることで起動できます。
また、アプリをホーム画面から削除している場合は、アイコンを長押しして「ホーム画面に追加」をタップすることで、「App Store」アプリをiPadのホーム画面に再表示できます。
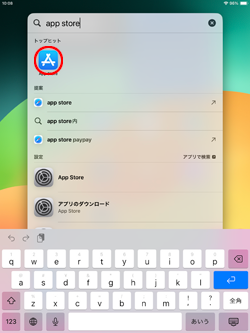
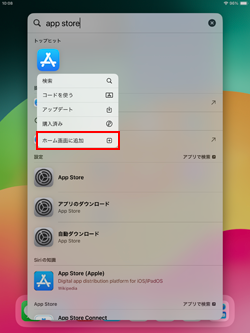
iPadの"アプリライブラリ"から「App Store」アプリを起動したり、ホーム画面から削除している場合はホーム画面に追加することができます。
1. iPadのアプリライブラリ画面で"App Store"で表示する
iPadのドックから「アプリライブラリ」をタップして、アプリライブラリ画面を表示します。「ユーティリティ」フォルダの右下をタップすることで、「ユーティリティ」フォルダ内のアプリを一覧表示できます。
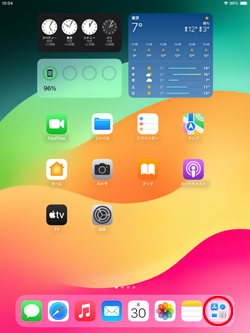
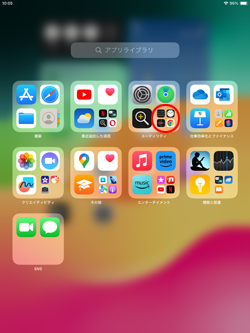
2. iPadで「App Store」を起動・ホーム画面に追加する
「ユーティリティ」フォルダ内に含まれている「App Store」アプリのアイコンをタップすることで起動できます。
また、アプリをホーム画面から削除している場合は、アイコンを長押しして「ホーム画面に追加」をタップすることで、「App Store」アプリをiPadのホーム画面に再表示できます。
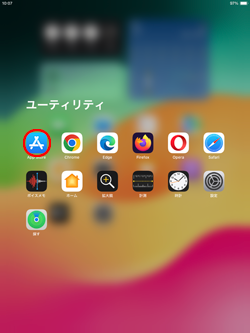
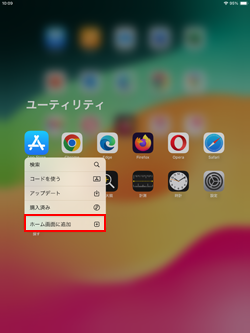
iPadの検索画面やアプリライブラリで「App Srore」が見つからない、表示されない場合は"スクリーンタイム(機能制限)"の設定を確認します。
1. iPadでスクリーンタイムの設定画面を表示する
iPadのホーム画面から「設定」をタップします。「スクリーンタイム」から「コンテンツとプライバシーの制限」を選択します。
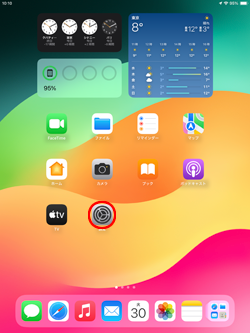
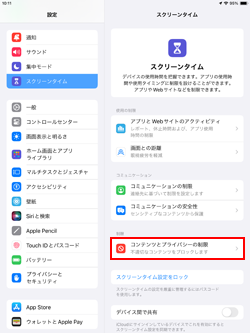
2. 「iTunesおよびApp Storeでの購入」から「インストール」を選択する
「コンテンツとプライバシーの制限」画面から「iTunesおよびApp Storeでの購入」を選択し、「インストール」をタップします。
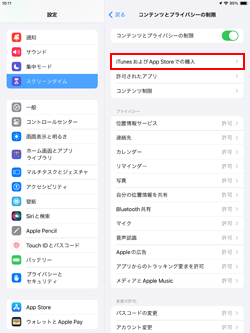
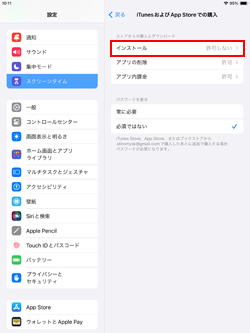
3. 「インストール」画面で"許可"を選択する
「インストール」画面で"許可しない"が選択されている場合は"許可"に変更することで、ホーム画面に「App Store」アプリを表示することができます。
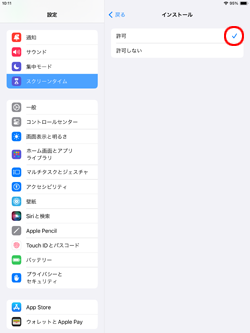
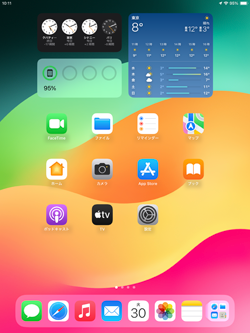
【Amazon】人気のiPhoneランキング
更新日時:2024/10/28 9:00
【Amazon】人気のKindleマンガ
更新日時:2024/10/28 9:00