本ページ内には広告が含まれます
ここではAirDropを利用してiPhone/iPad間で動画・ビデオを転送するを紹介しています。
![]() 「AirDrop(エアードロップ)」機能を利用することで、近くにあるiPhone/iPad間で動画(ビデオ)を無線で転送することが可能です。
「AirDrop(エアードロップ)」機能を利用することで、近くにあるiPhone/iPad間で動画(ビデオ)を無線で転送することが可能です。
iPhone/iPad間での動画の無線転送は、iPhoneおよびiPadで「Bluetooth」および「Wi-Fi」をオンにしている必要があります。
目次:
![]() iPhone/iPadで「AirDrop」の受信を有効にする
iPhone/iPadで「AirDrop」の受信を有効にする
![]() AirDropでiPhoneからiPadに動画・ビデオを送信する
AirDropでiPhoneからiPadに動画・ビデオを送信する
![]() AirDropでiPadからiPhoneに動画・ビデオを送信する
AirDropでiPadからiPhoneに動画・ビデオを送信する
「AirDrop」での受信を有効にすることで、近くにある端末から動画・ビデオを受信することができます。
![]() iPadで「AirDrop」の受信を有効にする
iPadで「AirDrop」の受信を有効にする
iPadの画面右上から下にスワイプしてコントロールセンターを表示し「AirDrop」アイコンをタップします。
iPadの「連絡先」に登録していない相手(端末)と動画・ビデオ転送したい場合は、「すべての人」を選択します。
* コントロールセンターで「AirDrop」アイコンが表示されない場合は、左上のコントロールをロングタップします。
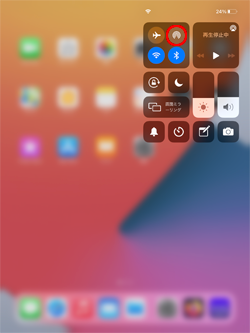
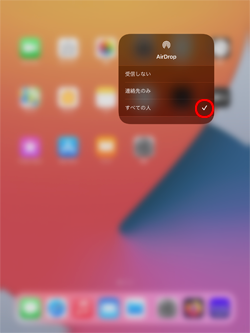
![]() iPhoneで「AirDrop」の受信を有効にする
iPhoneで「AirDrop」の受信を有効にする
iPhoneの画面右上から下にスワイプしてコントロールセンターを表示し「AirDrop」アイコンをタップします。
iPhoneの「連絡先」に登録していない相手(端末)と動画・ビデオを転送したい場合は、「すべての人」を選択します。
* ホームボタンのあるiPhoneでは、画面下から上にスワイプしてコントロールセンターを表示できます。
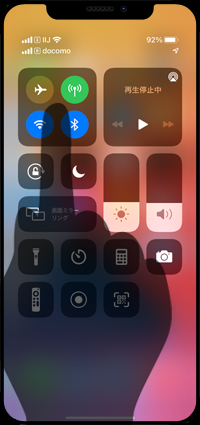
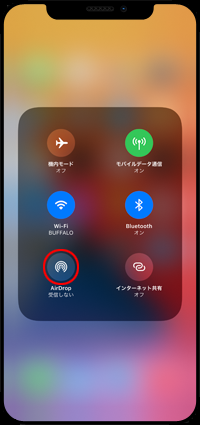
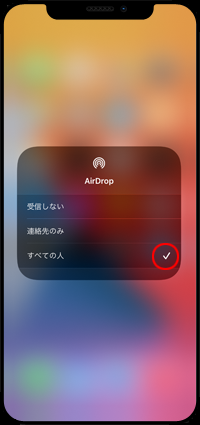
iPhoneから「AirDrop」の受信を有効にしたiPadに動画・ビデオを送信します。
![]() iPhoneからiPadに動画・ビデオを送信する
iPhoneからiPadに動画・ビデオを送信する
iPhoneの「写真」アプリなどから送信したい動画・ビデオを選択・表示します。「共有」アイコンから「AirDrop」をタップすると表示される「相手の名前」または「iPadの名前」タップすることで、選択した動画・ビデオを送信できます。

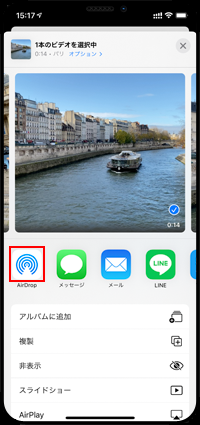
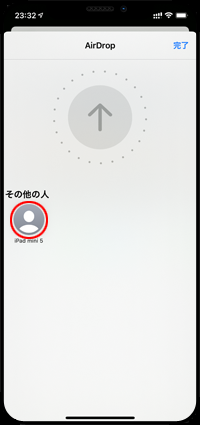
![]() iPadでiPhoneから送信された動画・ビデオを受け取る
iPadでiPhoneから送信された動画・ビデオを受け取る
iPadの画面上にiPhoneから転送された動画・ビデオの受信画面が表示されるので、「受け入れる」を選択します。iPhoneから送信された動画・ビデオはiPadの「写真」アプリから確認・再生することができます。
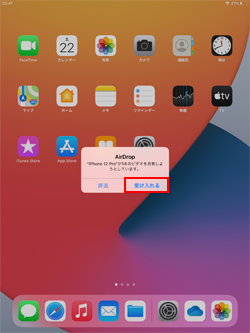

iPadから「AirDrop」の受信を有効にしたiPhoneに動画・ビデオを送信します。
![]() iPadからiPhoneに動画・ビデオを送信する
iPadからiPhoneに動画・ビデオを送信する
iPadの「写真」アプリなどから送信したい動画・ビデオを選択・表示します。「共有」アイコンから「AirDrop」をタップすると表示される「相手の名前」または「iPhoneの名前」をタップすることで、選択した動画・ビデオをを送信できます。
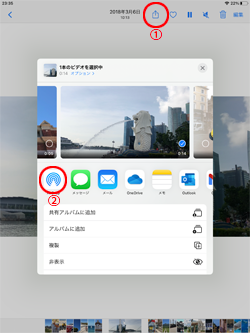
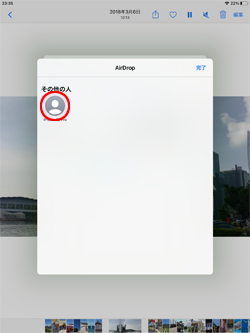
![]() iPhoneでiPadから送信された動画・ビデオを受け取る
iPhoneでiPadから送信された動画・ビデオを受け取る
iPhoneの画面上にiPadから送信された動画・ビデオの受信画面が表示されるので、「受け入れる」を選択します。iPadから送信された動画・ビデオはiPhoneの「写真」アプリから確認・再生することができます。
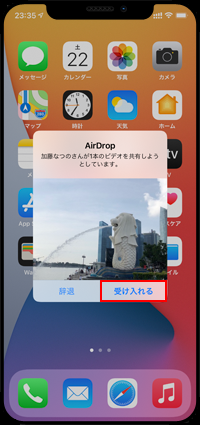


【Amazon】人気のiPhoneランキング
更新日時:2024/10/29 9:00
【Amazon】人気のKindleマンガ
更新日時:2024/10/29 9:00