本ページ内には広告が含まれます

LINEはパソコン(windows/Mac)でも利用することができます。LINEの公式サイトからパソコン版(デスクトップ版)LINEのインストーラをダウンロードすることができます。パソコン版(デスクトップ版)のLINEを利用するためには、LINEアプリで利用登録している必要があります。
目次:
![]() LINEをパソコン(windows/Mac)にインストールする
LINEをパソコン(windows/Mac)にインストールする
![]() パソコン版(windows/Mac)のLINEにログインする
パソコン版(windows/Mac)のLINEにログインする
![]() 友だちを追加する
友だちを追加する
![]() 友だちと無料音声通話する
友だちと無料音声通話する
![]() 友だちとトークする(友だちにメッセージを送信する)
友だちとトークする(友だちにメッセージを送信する)
![]() 友だちをブロックする/ブロックを解除する
友だちをブロックする/ブロックを解除する
パソコン(デスクトップ)版のLINEを利用するには、インストーラを公式サイトからダウンロードし、パソコンにインストールする必要があります。パソコン版のLINEはwindows・Macで利用可能です。
![]() パソコン版LINEをインストールする方法について詳しくは「パソコン版LINEをインストールする」もご覧ください。
パソコン版LINEをインストールする方法について詳しくは「パソコン版LINEをインストールする」もご覧ください。
1. 「LINE」公式サイトからインストーラをダウンロードする
「LINE」の公式サイトからインストーラをダウンロードします。パソコンでLINEの公式サイトへアクセスし、インストーラをパソコンの任意の場所にダウンロードします。
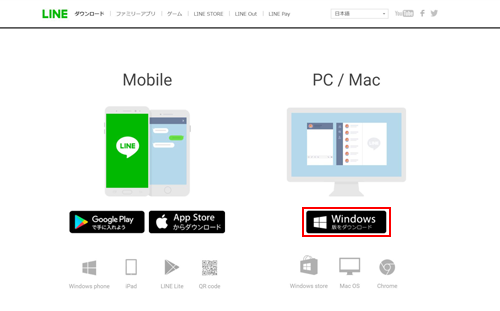
2. 「LINE」をパソコンにインストールする
ダウンロードした「LINE」のインストーラを起動し、パソコンに「LINE」をインストールします。
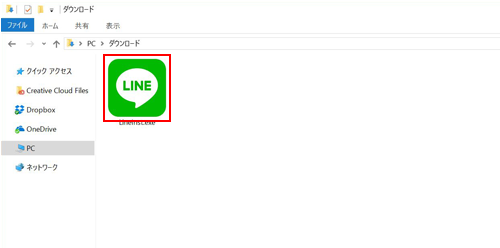
パソコンにインストールしたLINEを起動します。パソコン版のLINEを利用するには、iPhoneやAndroidなどのスマートフォン、iPod touch、iPadなどのLINEアプリで登録している必要があります。LINEアプリで登録したメールアドレス、もしくはLINEアプリのQRコードリーダーを利用することで、パソコン版のLINEにログインすることができます。
![]() メールアドレスでログインする
メールアドレスでログインする
iOS(iPhone/iPod touch/iPad)/Android/Windows Phoneのアプリで登録したメールアドレスを入力し、パソコン版のLINEにログインします。iPhone/iPod touchのLINEアプリでのメールアドレスの登録の仕方については「iPhone/iPod touchのLINEでメールアドレスを登録する」をご覧ください。
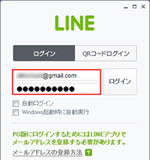
![]() QRコードでログインする
QRコードでログインする
パソコン版のLINEで「QRコードログイン」をクリックします。iPhone等のLINEアプリを起動し、「友だちを追加」タブから「QRコード」をタップし、QRコードローダーを起動します。パソコン版LINEに表示される"QRコード"をQRコードリーダーでスキャンすることで、ログインできます。
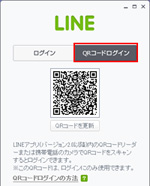
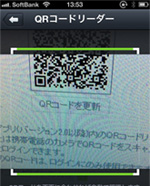
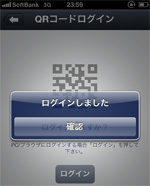
パソコン版のLINEでは、"LINE ID"による友だち追加をすることが可能です。「追加」タブから友達の"LINE ID"を入力し、検索することができます。検索結果から「追加」をクリックすることで、友だち追加します。
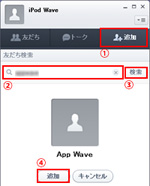
パソコン版のLINEで友だちと無料通話します。パソコン版のLINE同士、またはAndroid/iPhone(iPod touch/iPad)版のLINEと、無料通話を行うことができます。
* パソコン版のLINEで友だちと無料通話するには、最新版のLINEにアップデートする必要があります。
* パソコン版LINEで友だちと無料通話をする方法について詳しくは「パソコン(windows/Mac)版LINEで無料音声通話する」もご覧ください。
![]() 友だちに無料音声通話する
友だちに無料音声通話する
友だちリストから無料通話したい友だちを右クリックし、「無料通話」をクリックすることで無料通話(発信)することができます。また、友だちとのトークルーム画面、プロフィール画面の「無料通話」をクリックすることでも、その友だちに発信することができます。
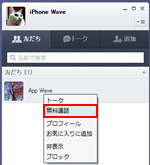
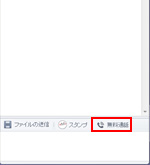
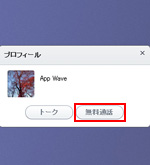
![]() 友だちからの着信に応答する
友だちからの着信に応答する
パソコン版のLINEにログインしている間に友だちからの着信があった場合、Android/iPhone(iPod touch/iPad)で着信通知されるほか、パソコンでも着信通知されます。パソコン版のLINEで友だちと無料通話をする場合は、パソコン上に表示される通知画面で「応答」をクリックします。
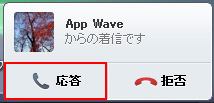
友だちと"トーク"します。LINEでは友だちとメッセージをやりとりできるチャット機能は"トーク"と呼ばれます。トークは友だちと1対1で行えるほか、グループでのトーク(グループトーク)することも可能です。
![]() 友だちとトークする(友だちにメッセージを送信する)
友だちとトークする(友だちにメッセージを送信する)
友だちにメッセージを送信します。メッセージを送信したい友だちを選択し、右クリックすると表示される「トーク」をクリックします。"トークルーム"が表示され、その画面上でメッセージをやり取りすることが可能です。
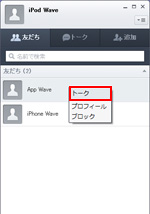
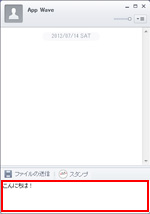
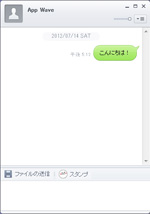
![]() 友だちとグループトークする(複数の友だちにメッセージを送信する)
友だちとグループトークする(複数の友だちにメッセージを送信する)
複数の友だちに同時にメッセージを送信するには、「メニュー」から「トークを開始する」をクリックします。グループトークに招待(メッセージを送信)したい友だちをチェックし、「OK」をクリックします。"トークルーム"が表示され、その画面上でメッセージをやり取りすることが可能です。
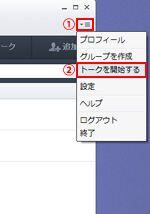
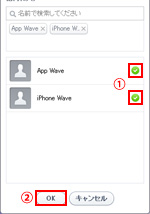

![]() 友だちをトークに招待する
友だちをトークに招待する
友だちとトーク中に、他の友だちを招待し、グループトークすることができます。"トークルーム"で「メニュー」から「招待する」を選択し、招待したい友だちを選択し「OK」をクリックします。
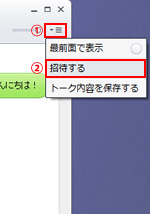
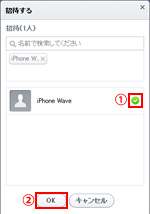
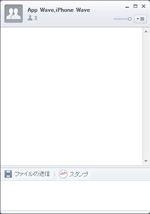
パソコン版のLINEで"友だち"をブロック/ブロック解除します。友だちをブロックすることで、友だちからのメッセージの受信(トーク)や、通話の着信をブロック(拒否)することができます。
![]() 友だちをブロックする
友だちをブロックする
友だちをブロックします。「友だち」タブの友だちリストからブロックしたい友だちを右クリックします。表示される「ブロック」をクリックすることで、友だちをブロックできます。
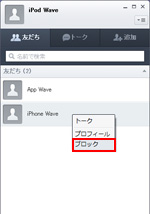
![]() ブロックを解除する
ブロックを解除する
ブロックを解除します。「メニュー」から「設定」をクリックします。「プライバシー管理」タブから、ブロックリストを確認することができます。ブロックを解除したい友だちの「ブロック解除」をクリックすることで、ブロック解除することができます。
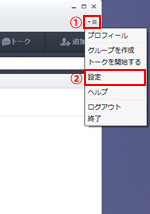
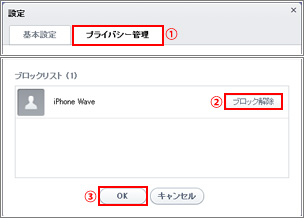
![]() 関連情報
関連情報
【Amazon】人気のiPhoneランキング
更新日時:2024/10/25 11:00
【Amazon】人気のKindleマンガ
更新日時:2024/10/25 11:00