HOME > iPod > iTunesの使い方 >
本ページ内には広告が含まれます
ここではiTunesをミニプレーヤーに切り替える方法を紹介しています。
![]() iTunesをミニプレーヤーに切り替えます。パソコンで他のウィンドウを表示している場合などに、ミニプレーヤーを画面端などに常に表示することで、すばやくiTunesの操作を行うことが可能です。
iTunesをミニプレーヤーに切り替えます。パソコンで他のウィンドウを表示している場合などに、ミニプレーヤーを画面端などに常に表示することで、すばやくiTunesの操作を行うことが可能です。
目次:
![]() iTunesをミニプレーヤーに切り替える
iTunesをミニプレーヤーに切り替える
![]() ミニプレーヤーでアルバムアートワークを拡大表示する
ミニプレーヤーでアルバムアートワークを拡大表示する
![]() ミニプレーヤーで「次はこちら」「再生履歴」を表示する
ミニプレーヤーで「次はこちら」「再生履歴」を表示する
![]() ミニプレーヤーでミュージックライブラリを検索する
ミニプレーヤーでミュージックライブラリを検索する
iTunesをミニプレーヤーに切り替えます。
1. iTunesをミニプレーヤーに切り替える
iTunes左上にあるアイコンをクリックし、「ミニプレーヤーに切り替え」を選択します。
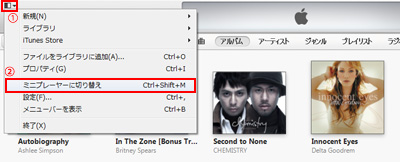
2. iTunesがミニプレーヤーに切り替わる
iTunesがミニプレーヤーに切り替わります。曲を再生中の場合は、曲名・アーティスト名が表示されます。

ミニプレーヤー上にカーソルを移動することで、コントローラを表示することができます。

![]() 通常のiTunesに戻る
通常のiTunesに戻る
ミニプレーヤーから通常のiTunesに戻るには、ミニプレーヤー上の「最大化」アイコンをクリックします。

![]() ミニプレーヤーを表示する
ミニプレーヤーを表示する
通常のiTunesを表示しながらミニプレーヤーを表示したい場合は、「メニュー」上の「表示」から「ミニプレーヤーを表示」を選択します。
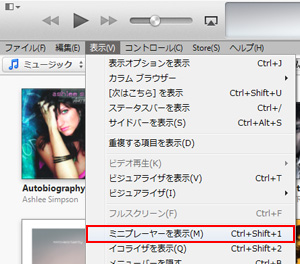
ミニプレーヤーでアルバムアートワークを拡大表示したい場合、ミニプレーヤー上のアートワークをクリックします。

アルバムアートワーク拡大表示されます。画面上にカーソルを移動することにより、曲情報や、コントローラを表示することができます。
再度、ミニプレーヤー上のアートワークをクリックすることで、元のミニプレーヤーに戻ることが可能です。
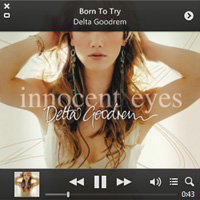
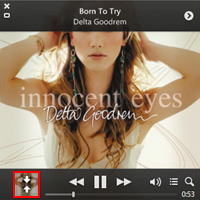
ミニプレーヤー上の「リスト」アイコンをクリックすることで、「次はこちら」画面を表示することができます。これから再生される曲がリストされるので、再生順を変更したり削除することなども可能です。リストから曲をダブルクリックすることで、その曲を再生することも可能です。
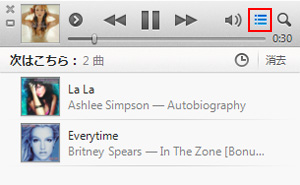
「次はこちら」画面の「履歴」アイコンをクリックすることで、再生履歴を表示できます。再生履歴から曲を再生したり、「次はこちら」に追加することなども可能です。
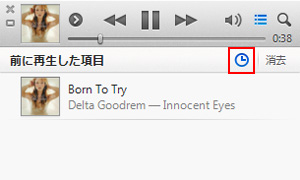
ミニプレーヤーから、「ミュージックライブラリ」内を検索するには、ミニプレーヤー上の「検索」アイコンをクリックします。
「検索窓」に曲名やアーティスト名、アルバム名等を入力することで、ミュージックライブラリ内を検索できます。検索結果・候補リストから「次はこちら」の曲リストに追加したり、任意のプレイリストに追加することなども可能です。
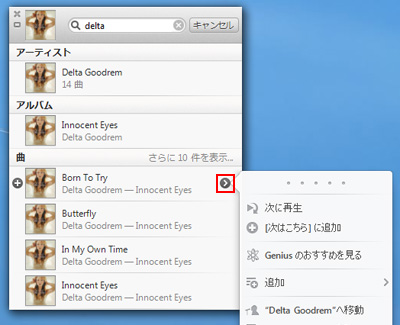
【Amazon】人気のiPhoneランキング
更新日時:2024/10/29 9:00
【Amazon】人気のKindleマンガ
更新日時:2024/10/29 9:00