HOME > iPod > iTunesの使い方 >
本ページ内には広告が含まれます
ここではiTunesでApple ID(アカウント)のパスワードを変更する方法を紹介しています。
![]() iTunesでApple ID(iTunes アカウント)のパスワードを変更します。iTunesからiTunes Storeにサインインすることで、Apple IDのアカウント編集画面を表示することができます。
iTunesでApple ID(iTunes アカウント)のパスワードを変更します。iTunesからiTunes Storeにサインインすることで、Apple IDのアカウント編集画面を表示することができます。
* Apple IDのパスワードは、「8文字以上」、「英字・数字両方使われている」、「英字は大文字・小文字両方使われている」、「一年以内に使用したパスワードは利用できない」等条件があります。
1. iTunesでiTunes Storeにサインインする
iTunesで、iTunes Storeにサインインします。画面左上にあるアイコンをクリックし、「iTunes Store」から「サインイン」を選択します。
* iTunnes 10以前のiTunesの場合は、メニューの「Store」から「サインイン」を選択します。
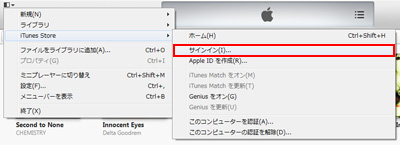
または、iTunes Storeの画面左上にある「サインイン」をクリックします。
* iTunnes 10以前のiTunesの場合は、iTunes Storeの画面右上に表示されています。
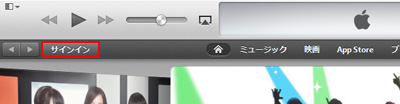
サインイン画面が表示されるので、「Apple ID」と「パスワード」を入力し、「サインイン」をクリックします。
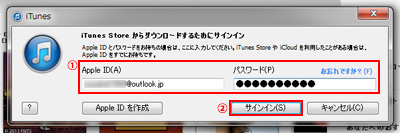
2. アカウント(Apple ID)情報画面を表示する
iTunes Storeにサインインした状態で、画面左上のアイコンをクリックし、「iTunes Store」から「アカウントを表示」を選択します。
* iTunnes 10以前のiTunesの場合は、メニューの「Store」から「マイアカウントを表示」を選択します。
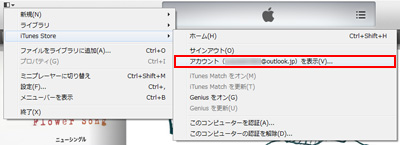
もしくはiTunes Storeの左上に表示されている「Apple ID(メールアドレス)」をクリックし、「アカウント」を選択します。
* iTunnes 10以前のiTunesの場合は、iTunes Storeの画面右上に表示されています。
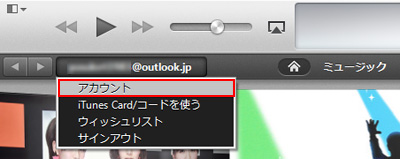
3. アカウントの編集画面からApple IDの編集画面を表示する
アカウント情報画面が表示されるので、「Apple ID」欄の「編集」をクリックします。
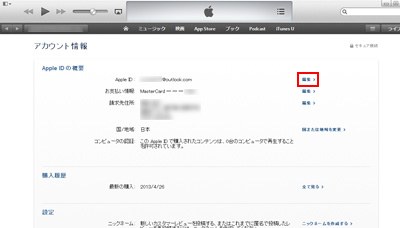
4. Apple IDのパスワードを変更する
Apple IDの編集画面から、パスワードを変更することができます。「パスワード」「パスワードの確認」欄に入力済みの現在のパスワードを削除し、新しいパスワードを「パスワード」「パスワードの確認」欄に入力します。
* パスワードには文字数等の条件があるので、条件に合ったパスワードを入力します。
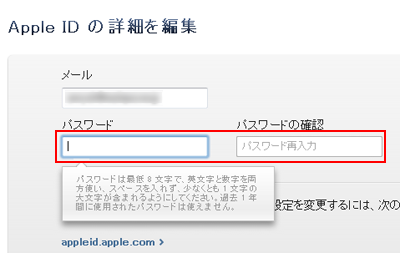
新しいパスワードを「パスワード」「パスワードの確認」欄に入力したら「完了」をクリックします。
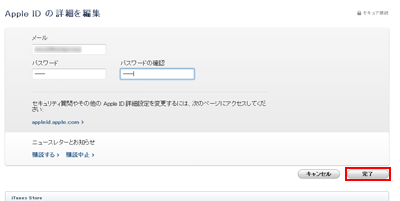
5. Apple ID(アカウント)のパスワードが変更される
アカウント情報画面に戻り、パスワードの変更は完了です。画面下部の「終了」をクリックし、アカウント情報画面を閉じます。
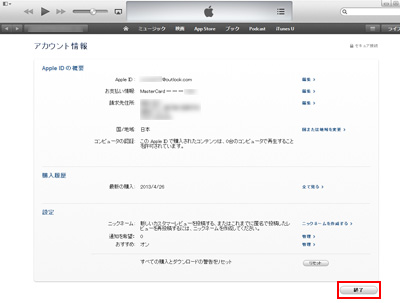
![]() 関連情報
関連情報
【Amazon】人気のiPhoneランキング
更新日時:2024/10/24 20:00
【Amazon】人気のKindleマンガ
更新日時:2024/10/24 20:00