HOME > iPod > iTunesの使い方 >
本ページ内には広告が含まれます
ここではiTunesでクレジットカードなしでApple ID(アカウント)を作成・取得する方法を紹介しています。
![]() iTunesでクレジットカードの登録・iTunes Cardのコード入力を行わずに、「Apple ID」を作成・取得します。Apple IDの作成は無料です。
iTunesでクレジットカードの登録・iTunes Cardのコード入力を行わずに、「Apple ID」を作成・取得します。Apple IDの作成は無料です。
クレジットカード/iTunes Cardの登録なしで作成したアカウントでは有料のコンテンツは購入できませんが、後でクレジットカード/iTunes Cardの登録をして有料コンテンツの購入も可能です。
* iTunesで「Apple ID」を取得・作成するには、iTunesがインストールされたパソコンがインターネットに接続されている必要があります。
1. iTunes Storeにアクセスし「App Store」をクリックする
画面上部の「iTunes Store」をクリックすることでiTunes Storeへアクセスできます。
* iTunes10以前のiTunesの場合は、サイドバーの「iTunes Store」をクリックします。

画面上部の「App Store」をクリックします。

2. 無料アプリの「無料」(ダウンロードボタン)をクリックする
App Storeから任意の無料アプリの「無料」アイコンをクリックします。実際にダウンロードは行わないので、無料アプリであればどのアプリでも構いません。
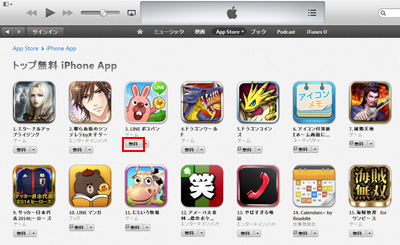
3. サインイン画面で「Apple IDを作成」をクリックする
iTunes Storeにサインインしていない状態でダウンロードボタンをクリックすると、サインイン画面が表示されます。画面内の「Apple IDを作成」をクリックすることで、アカウントの作成画面を表示できます。
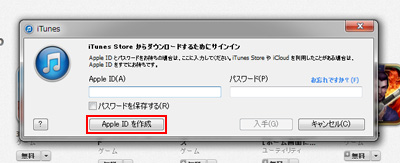
4. iTunes Storeへようこそ画面が表示される
Apple IDの作成画面が表示されるので「続ける」をクリックします。
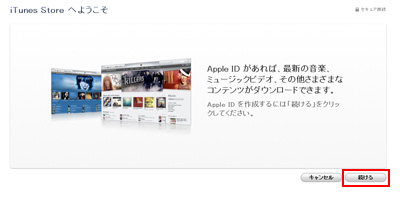
5. 利用規約を確認する
利用規約を確認し、「利用規約を読みました。内容に同意します。」にチェック後、「同意する」をクリックします。
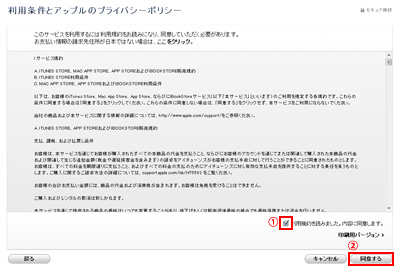
6. Apple IDを作成するための情報を入力
Apple IDを作成するために必要な情報を入力します。必要情報を入力後、「続ける」をクリックします。
* Apple ID(ユーザー名)は、ここで入力した"メールアドレス"になります。
* パスワードは、大文字・小文字の英字と数字をそれぞれ最低1文字使い8文字以上で設定します。
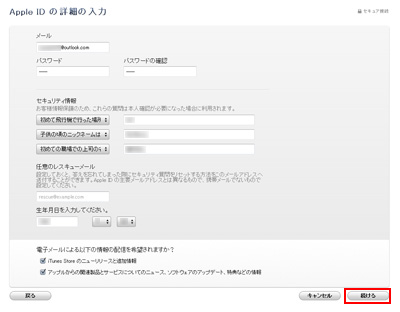
7. 支払い方法で「なし」を選択する
続けて支払い方法の入力欄が表示されます。支払い方法の選択欄で「なし」を選択します。
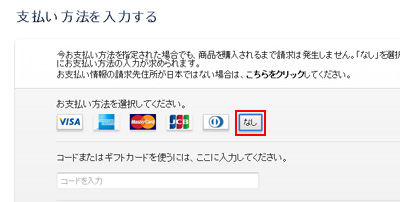
8. 請求書住所を入力する
請求先住所に必要な情報を入力し、「Apple IDの作成」をクリックします。
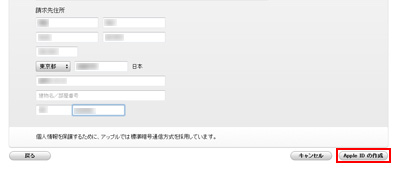
9. メールアドレス認証をする
登録したメールアドレス(Apple ID)に確認メールが送信されます。
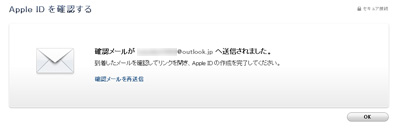
登録したメールアドレス(Apple ID)に送られているメールを確認し、「今すぐ確認」をクリックします。
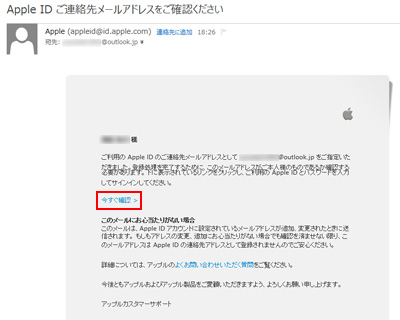
登録したメールアドレス(Apple ID)とパスワードを入力し、「メールアドレスの確認」をクリックします。
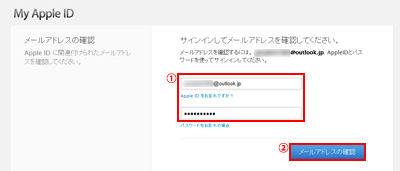
メールアドレスが確認されると、Apple IDの作成は完了です。
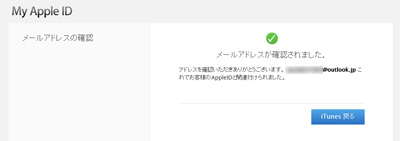
![]() 有料のコンテンツを購入したい場合
有料のコンテンツを購入したい場合
クレジットカード/iTunes Cardを登録していないアカウント(Apple ID)では有料コンテンツの購入はできません。クレジットカード/iTunes Cardをアカウントに登録したい場合は、サインインした状態で、iTunes左上のアイコンをクリックし、「iTunes Store」から「アカウントを表示」を選択します。
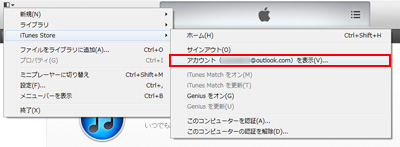
アカウント管理画面の「お支払い情報」からクレジットカード、もしくはiTunes Card情報を入力することで、有料コンテンツの購入が可能です。
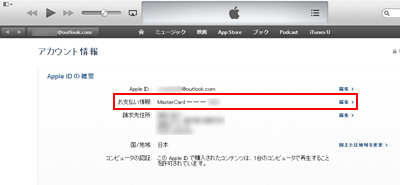
![]() 関連情報
関連情報
【Amazon】人気のiPhoneランキング
更新日時:2024/10/18 9:00
【Amazon】人気のKindleマンガ
更新日時:2024/10/18 9:00