HOME > iPod > iTunesの使い方 >
本ページ内には広告が含まれます
ここでは「Free Video to iPod Converter」でiPod用に動画を変換する方法を紹介しています。
![]() 無料でiPod用動画を作成できるフリーソフト「Free Video to iPod Converter」を使って、iPod用動画の作成方法を紹介しています。
無料でiPod用動画を作成できるフリーソフト「Free Video to iPod Converter」を使って、iPod用動画の作成方法を紹介しています。
目次: ![]() 「Free Video to iPod Converter」とは?
「Free Video to iPod Converter」とは? ![]() 「Free Video to iPod Converter」で動画を変換する
「Free Video to iPod Converter」で動画を変換する ![]() ライブラリへ追加時にファイルを[iTunes Music]フォルダにコピーする
ライブラリへ追加時にファイルを[iTunes Music]フォルダにコピーする ![]() 自動でiTunesに追加したくない場合
自動でiTunesに追加したくない場合 ![]() 変換した動画を手動でiTunesに追加したい場合
変換した動画を手動でiTunesに追加したい場合
「Free Video to iPod Converter」は無料のiPod用動画作成ソフトです。対応OSはWindows XP/Vista/7となっています。「Free Video to iPod Converter」は、「.avi」「.mpeg」「.flv」「.rm」「.wmv」「.mov」等の形式の動画ファイルをiPod用のMP4形式に変換できます。日本語に対応しており、変換操作もシンプルなソフトです。
1. 「Free Video to iPod Converter」をインストールする
ダウンロードしたファイルを開き、「Free Video to iPod Converter」をインストールします。
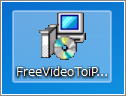
2. 「Free Video to iPod Converter」を起動する
「Free Video to iPod Converter」をインストールしたら、アイコンをクリックし起動します。
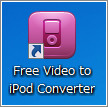
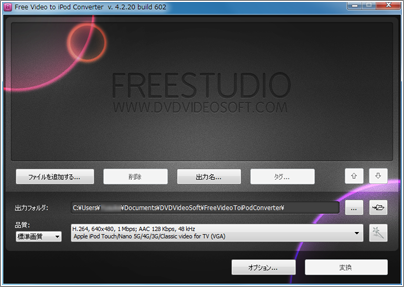
3. 変換したい動画を追加(選択)する
![]() 「ドラッグ&ドロップ」で動画を追加します。
「ドラッグ&ドロップ」で動画を追加します。
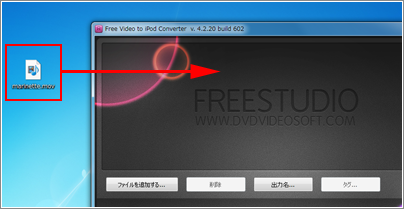
![]() または、「ファイルを追加する」をクリックし、変換したい動画を選択し、「開く」をクリックします。
または、「ファイルを追加する」をクリックし、変換したい動画を選択し、「開く」をクリックします。
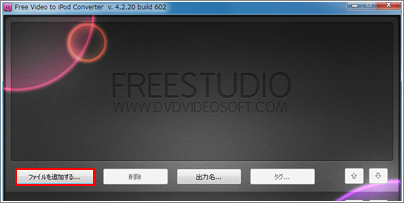
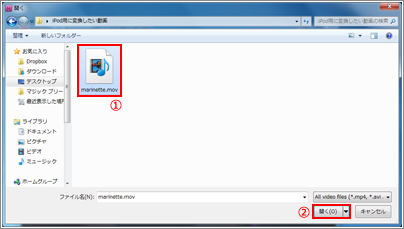
4. 変換した動画の出力先(保存先)を指定(選択)する
変換した動画の出力先(保存先)を指定します。デフォルトでは、変換した動画は「ドキュメント」フォルダ内の「DVDVideoSoft」内、「FreeVideoToiPodConverter」フォルダ内に保存されます。

![]() 今回は、わかりやすいようにデスクトップに保存します。
今回は、わかりやすいようにデスクトップに保存します。
出力フォルダ(保存先)を変更する場合は、下記のアイコンをクリックします。
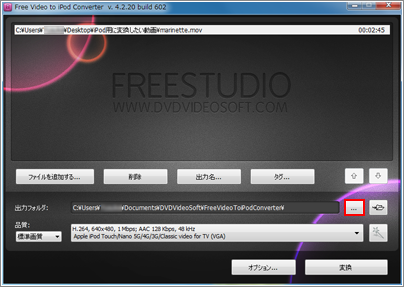
出力先(保存先)を指定します。
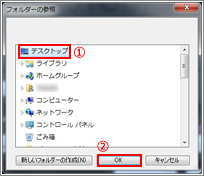
5. 「画質」と「再生するiPodの種類」を指定する
「FreeVideoToiPodConverter」では各iPodに最適化された設定が登録(プリセット)されています。「画質」および「再生するiPodの種類」を指定します。もちろん自分で設定をカスタマイズすることも可能です。
![]() 画質は「高画質」「標準画質」「低画質」の3種類から選択します。高画質なほど画面はきれいですが、ファイルのサイズが大きくなります。
画質は「高画質」「標準画質」「低画質」の3種類から選択します。高画質なほど画面はきれいですが、ファイルのサイズが大きくなります。

![]() iPodの種類、世代により画面サイズが異なるので、再生するiPodの種類と世代に合ったプリセットを選択します。
iPodの種類、世代により画面サイズが異なるので、再生するiPodの種類と世代に合ったプリセットを選択します。
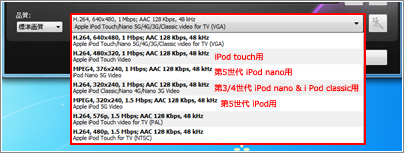
6. 動画を変換する
「変換」をクリックします。
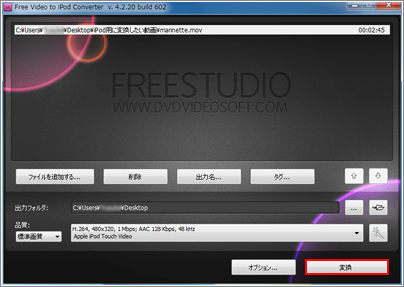
変換が開始されます。
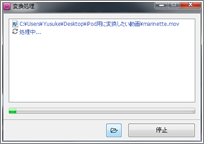
7. 変換した動画をiTunesに追加する
変換が終了すると、下記のようなメッセージが表示されます。
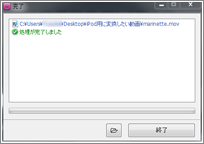
作成した動画ファイルは、指定した出力先(ここではデスクトップ)で確認できます。
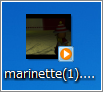
デフォルトでは、変換が完了した動画ファイルは自動的にiTunesの"ムービーライブラリ"に登録されます。その際、自動的に新規プレイリストが作成され、変換した動画はそのプレイリスト内からも確認可能です。
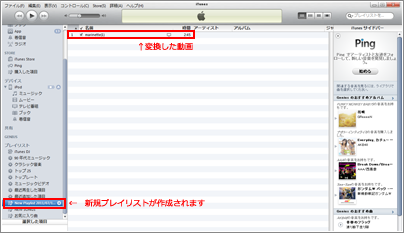
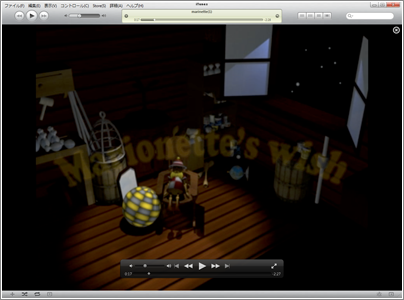
8. 変換した動画をiPodに転送(コピー)する
iTunesとiPodを接続し、同期することで、iPodで動画をみることができます。iTunesとiPodの同期について詳細は「iTunesとiPodをシンク(同期)する」をご覧ください。

動画ファイルをiTunesに登録する際は 編集>設定 から詳細タブ内の”ライブラリへ追加時にファイルを[iTunes Media]フォルダにコピーする”にチェックを入れておくことをオススメします。動画ファイルをiTunesに追加した際に、自動で[iTunes Media]フォルダに動画がコピーされるので、登録した動画を移動・削除しても、iTunes上で再生できます。
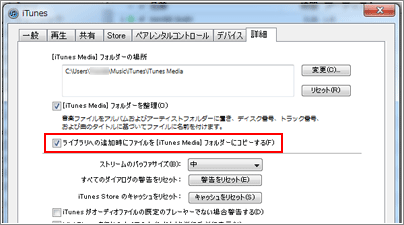
デフォルトでは変換された動画は自動的にiTunesに追加されますが、オプション画面から自動登録させなくすることができます。
「オプション」をクリックします。

「iTunesの新しいプレイリストに出力ファイルを追加してください」のチェックを外します。
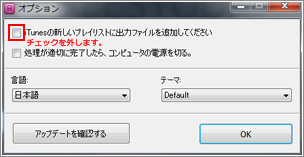
自動でiTunesに追加しない場合は、手動で作成した動画ファイルをiTunesに追加する必要があります。iTunesへの動画ファイルの追加する方法について詳細は「iTunesに動画ファイルを登録する」をご覧ください。
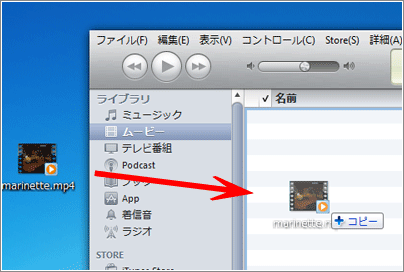
![]() 関連情報
関連情報
【Amazon】人気のiPhoneランキング
更新日時:2025/11/04 22:00
【Amazon】人気のKindleマンガ
更新日時:2025/11/04 22:00