HOME > iPhone > iPhoneの使い方 >
本ページ内には広告が含まれます
ここではiPhoneで「Siri」が起動・反応しない場合の対処法を紹介しています。

![]() iPhoneの「サイド(ホーム)ボタン」を押したり、"Hey Siri(ヘイシリ)"と呼びかけても「Siri」が起動・反応しない場合は、それぞれの呼び出し方法でのSiriの使用が有効になっているかを確認します。
iPhoneの「サイド(ホーム)ボタン」を押したり、"Hey Siri(ヘイシリ)"と呼びかけても「Siri」が起動・反応しない場合は、それぞれの呼び出し方法でのSiriの使用が有効になっているかを確認します。
また、ロック中や画面を下向きにして置いている場合など一部の状況で「Siri」が反応しない場合は、設定を変更することで「Siri」を起動することが可能になります。
* 「Siri」はiPhone 4S以降、「Hey Siri」はiPhone 6s以降で対応しています。
目次:
![]() iPhoneで「Siri」が有効になっているか確認する
iPhoneで「Siri」が有効になっているか確認する
![]() 機能制限で「Siri」の使用を制限していないか確認する
機能制限で「Siri」の使用を制限していないか確認する
![]() ロック中に「Siri」が反応しない場合
ロック中に「Siri」が反応しない場合
![]() 低電力モードなどで「Siri」が応答時に喋らない場合
低電力モードなどで「Siri」が応答時に喋らない場合
![]() 画面を下向きに置いている・ケースで覆っている場合
画面を下向きに置いている・ケースで覆っている場合
iPhoneで「Siri」を利用するには、iPhoneで「Siri」が有効になっている必要があります。
![]() サイド(ホーム)ボタンを押して「Siri」を起動する
サイド(ホーム)ボタンを押して「Siri」を起動する
「設定」アプリから「Siriと検索」を選択して「サイド(ホーム)ボタンを押してSiriを使用」をオンにします。

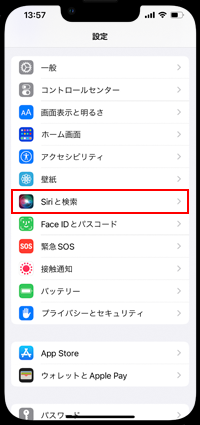
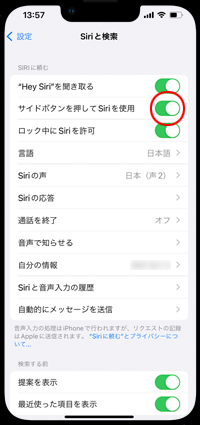
![]() "Hey Siri(ヘイシリ)"と呼びかけて「Siri」を起動する
"Hey Siri(ヘイシリ)"と呼びかけて「Siri」を起動する
「設定」アプリから「Siriと検索」を選択して「"Hey Siri"を聞き取る」をオンにします。

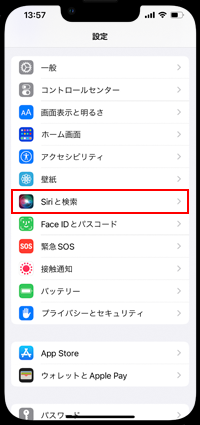
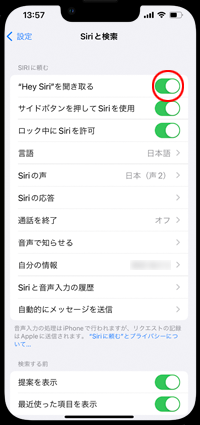
![]() "Hey Siri"で自分の声を再設定する
"Hey Siri"で自分の声を再設定する
「"Hey Siri"を聞き取る」がオンになっている場合でも「Siri」が反応しない場合、Siriが自分の声を認識していない可能性があります。
「"Hey Siri"を聞き取る」をオフ、再度オンにすることで"Hey Siri"の設定画面を表示できます。画面に表示される指定の言葉を話しかけて、再設定します。
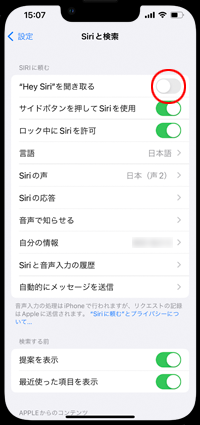


iPhoneで「Siri」が有効になっている場合でも、スクリーンタイムでSiriの機能を制限している場合は利用できないので、設定から確認します。
1. 「設定」から「スクリーンタイム」を選択する
iPhoneで「設定」から「スクリーンタイム」を選択し、スクリーンタイム設定内の「コンテンツとプライバシーの制限」をタップします。

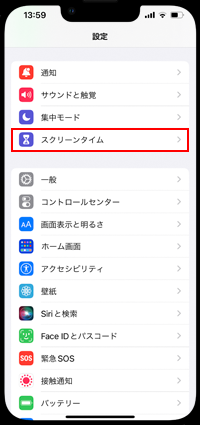
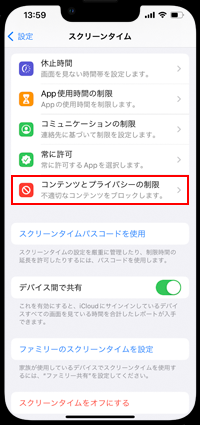
2. 「許可されたApp」で「Siriと音声入力」を許可する
「コンテンツとプライバシーの制限」画面から「許可されたApp」を選択します。「Siriと音声入力」が"許可しない(オフ)"の場合はタップして"許可する(オン)"に変更します。
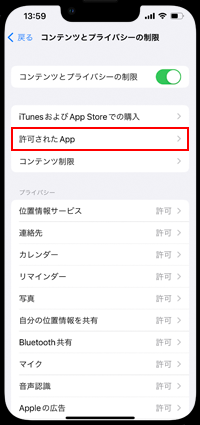
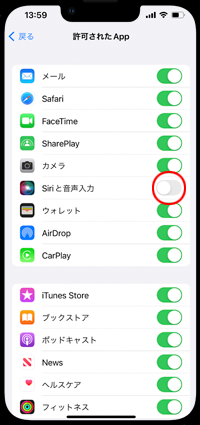
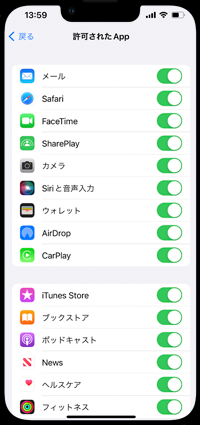
iPhoneをロック中に「Siri」が反応しない場合は、設定からロック中のSiriの利用を許可します。
![]() Siriの設定画面からロック中の「Siri」を許可する
Siriの設定画面からロック中の「Siri」を許可する
「設定」アプリから「Siriと検索」を選択して「ロック中にSiriを許可」をオン(許可する)にします。

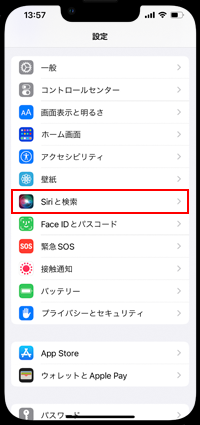
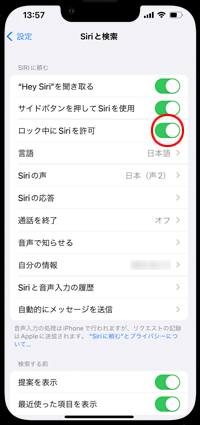
![]() パスコードの設定画面からロック中の「Siri」を許可する
パスコードの設定画面からロック中の「Siri」を許可する
「設定」アプリから「Face(Touch) IDとパスコード」を選択して、"ロック中にアクセスを許可"欄の「Siri」をオン(許可する)にします。

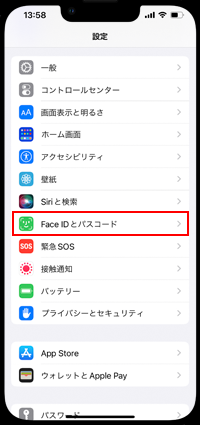
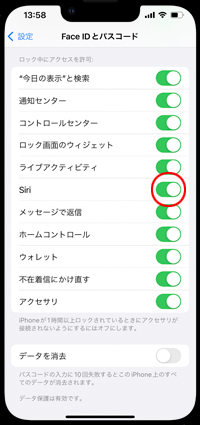
iPhoneを"低電力モード"に設定している際などにSiriが音声で応答しない場合、Siriの設定で「応答の読み上げを優先」を選択することで、音声での応答を優先できます。
* iPhoneを"消音モード(マナーモード)"にしている場合も音声で応答します。
![]() Siriの設定画面から「応答の読み上げを優先」を選択する
Siriの設定画面から「応答の読み上げを優先」を選択する
「設定」アプリの「Siriと検索」から「Siriの応答」をタップします。"応答の読み上げ"欄で「応答の読み上げを優先」を選択します。
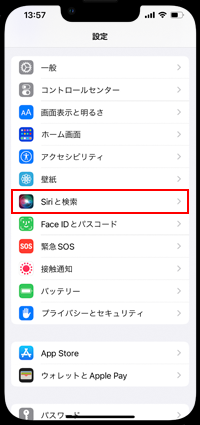
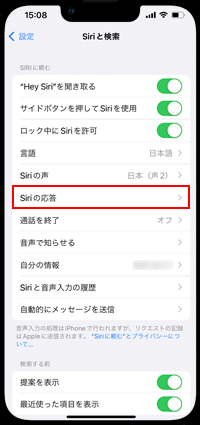
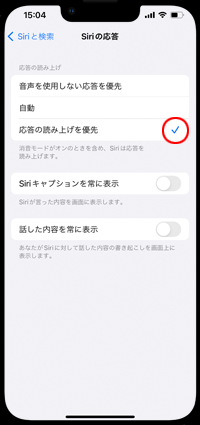
![]() アクセシビリティの設定画面から「応答の読み上げを優先」を選択する
アクセシビリティの設定画面から「応答の読み上げを優先」を選択する
「設定」アプリの「アクセシビリティ」から「Siri」をタップします。"応答の読み上げ"欄で「応答の読み上げを優先」を選択します。
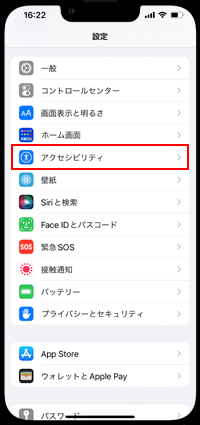
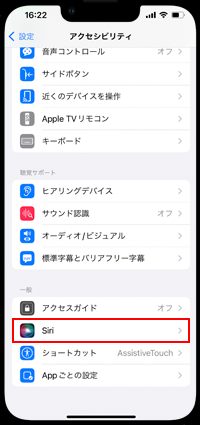
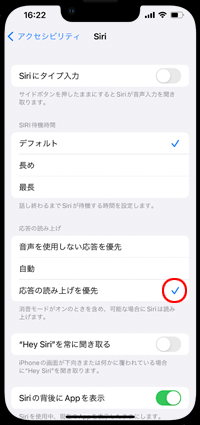
iPhoneの画面を下向きにして置いていたり、ケースやカバーで画面を覆っていると、"Hey Siri"と呼びかけても反応しません。
その場合は「設定」アプリの「アクセシビリティ」から「Siri」を選択し、「"Hey Siri"を常に聞き取る」をオンにします。
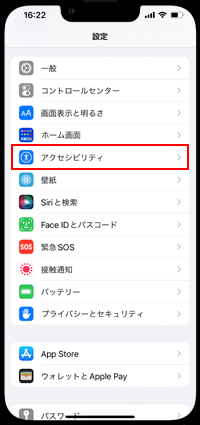
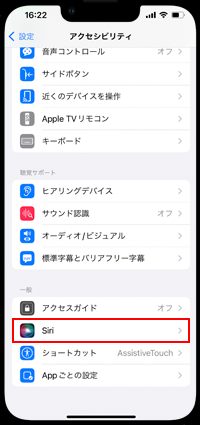
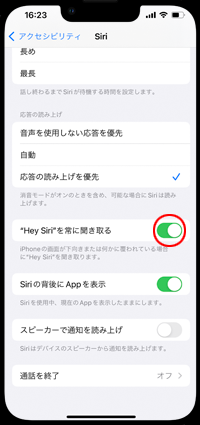
【Amazon】人気のiPhoneランキング
更新日時:2025/11/01 12:00
【Amazon】人気のKindleマンガ
更新日時:2025/11/01 12:00