HOME > iPhone > iPhoneの使い方 >
本ページ内には広告が含まれます
ここではiPhoneでの「ピクチャ・イン・ピクチャ」の使い方を紹介しています。
![]() ピクチャ・イン・ピクチャ機能を利用することで、ビデオ再生画面やFaceTimeのビデオ通話画面を縮小表示することができるので、iPhoneで動画の視聴やビデオ通話をしながら、他のアプリを使用することができます。
ピクチャ・イン・ピクチャ機能を利用することで、ビデオ再生画面やFaceTimeのビデオ通話画面を縮小表示することができるので、iPhoneで動画の視聴やビデオ通話をしながら、他のアプリを使用することができます。
* ピクチャ・イン・ピクチャ機能を利用するにはアプリが対応している必要があります。
目次:
![]() iPhoneでビデオ再生画面やFaceTime通話画面を縮小表示する
iPhoneでビデオ再生画面やFaceTime通話画面を縮小表示する
![]() 縮小したビデオ再生・FaceTime通話画面を移動・サイズ変更する
縮小したビデオ再生・FaceTime通話画面を移動・サイズ変更する
![]() 縮小したビデオ再生・FaceTime通話画面を戻す・閉じる
縮小したビデオ再生・FaceTime通話画面を戻す・閉じる
iPhoneでビデオ(動画)再生画面やFaceTime通話画面を縮小(オーバーレイ)表示します。縮小表示することで、ビデオ再生・通話画面を表示しながら他のアプリを使用することができます。
![]() 画面上の「縮小」アイコンをタップする
画面上の「縮小」アイコンをタップする
動画の再生画面上などにある「縮小」アイコンをタップすることで、再生画面を縮小表示することができます。動画を再生しながら、ホーム画面に戻ったり、他のアプリを起動して使用することが可能です。


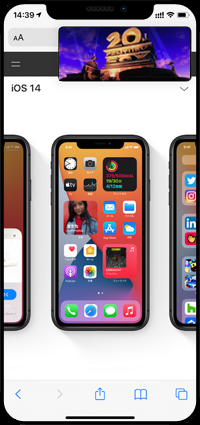
![]() 「画面スワイプ」または「ホームボタン」を押す
「画面スワイプ」または「ホームボタン」を押す
動画の再生中やFaceTimeでのビデオ通話中に、ホームボタン搭載デバイスでは「ホームボタン」を押す、ホームボタンを搭載していないデバイスでは画面下部から上にスワイプしてホーム画面に移動することで、再生画面や通話画面を縮小表示することができます。
* アプリの切り替え(Appスイッチャー)画面を表示して他のアプリに切り替えることでも、縮小表示可能です。
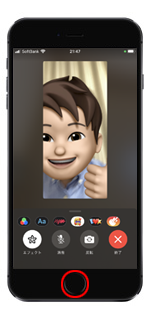
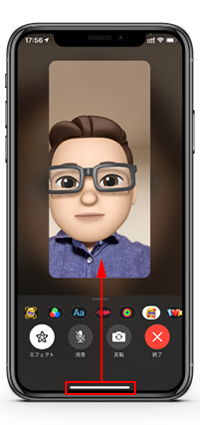

![]() 「ピクチャ・イン・ピクチャを自動的に開始」をオンにする
「ピクチャ・イン・ピクチャを自動的に開始」をオンにする
iPhoneの画面スワイプや、ホームボタンのクリックなどでピクチャ・イン・ピクチャ機能を利用するには、一般設定内の「ピクチャ・イン・ピクチャ」設定画面から「ピクチャ・イン・ピクチャを自動的に開始」をオンにしておく必要があります。
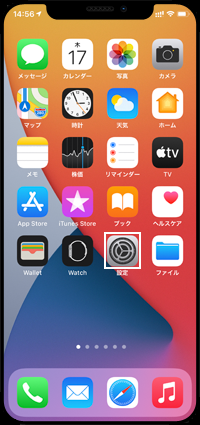
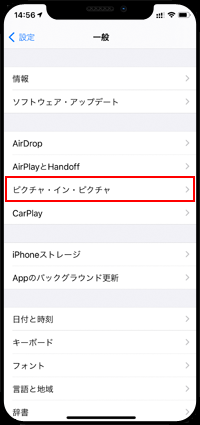
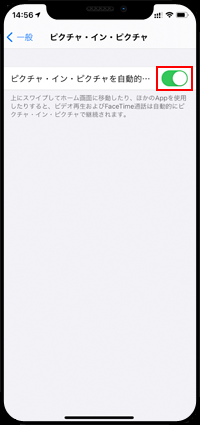
縮小表示したビデオ再生画面やFaceTime通話画面は、ドラッグ操作で画面端の任意の場所に移動させたり、ピンチ操作またはダブルタップ操作で画面サイズを変更することができます。
また、縮小画面を左右にスワイプすることで画面端に隠すことが可能となっており、音声だけ聞くことも可能となっています。なお、隠した縮小画面は「矢印」アイコンをタップすることで、再表示できます。
■ サイズを変更する
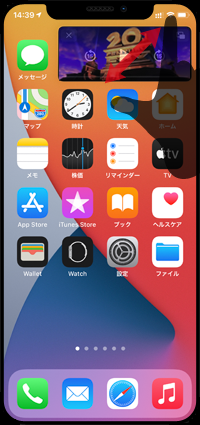
■ 縮小画面を移動する
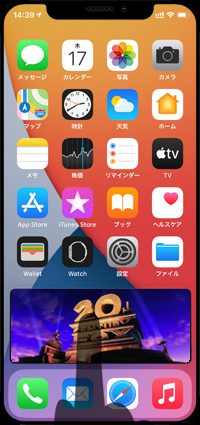
■ 縮小画面を隠す

縮小表示したビデオ再生画面やFaceTime通話画面は、全画面表示に戻して視聴したり、そのまま閉じることも可能です。
![]() 縮小表示したビデオ再生・通話画面を元に戻す
縮小表示したビデオ再生・通話画面を元に戻す
縮小表示したビデオ再生画面やFaceTime通話画面をタップして表示される「拡大」アイコンをタップすることで、元のアプリのビデオ再生・通話画面に戻すことができます。
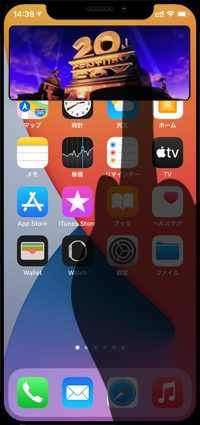
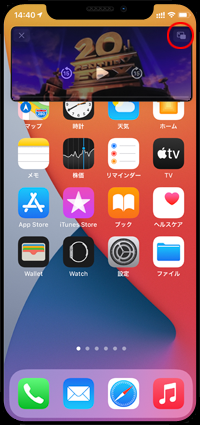

![]() 縮小表示したビデオ再生・通話画面を閉じる
縮小表示したビデオ再生・通話画面を閉じる
縮小表示したビデオ再生画面やFaceTime通話画面は、画面をタップして表示される「×」アイコンをタップすることで閉じることができます。
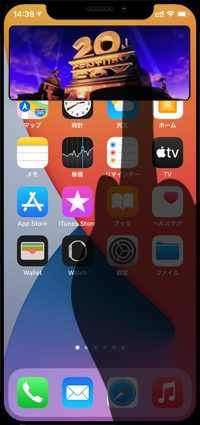
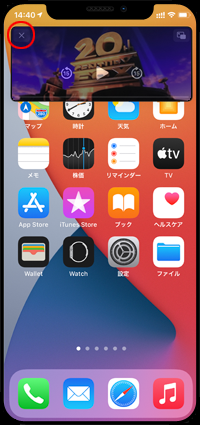

【Amazon】人気のiPhoneランキング
更新日時:2024/10/22 8:00
【Amazon】人気のKindleマンガ
更新日時:2024/10/22 8:00