HOME > iPhone > iPhoneの使い方 >
本ページ内には広告が含まれます
ここではiPhoneでUSBマウスを接続・使用する方法を紹介しています。
![]() iPhoneでUSBマウスを接続・使用します。「iOS13」搭載のiPhoneでは、別売りの「Lightning - USBカメラアダプタ」を経由することで、USBマウスをiPhoneに接続して使用することができます。
iPhoneでUSBマウスを接続・使用します。「iOS13」搭載のiPhoneでは、別売りの「Lightning - USBカメラアダプタ」を経由することで、USBマウスをiPhoneに接続して使用することができます。
* USBマウスとの接続・使用には「iOS13」のインストールが必要です。
目次:
![]() iPhoneにUSBマウスを接続するために必要なもの
iPhoneにUSBマウスを接続するために必要なもの
![]() iPhoneでUSBマウスを接続して使用する
iPhoneでUSBマウスを接続して使用する
![]() iPhoneでマウスポインタのスタイルを変更する
iPhoneでマウスポインタのスタイルを変更する
![]() iPhoneでマウスのボタンをカスタマイズする
iPhoneでマウスのボタンをカスタマイズする
iPhoneとUSBマウスを接続するためには、LightningコネクタをUSBに変換できるアダプタが必要です。


iPhoneでUSBマウスを接続して使用します。
1. iPhoneとUSBマウスをアダプタ経由で接続する
iPhoneのLightningコネクタをUSBに変換できるアダプタを経由して、iPhoneとUSBマウスを接続します。

2. iPhoneで「アクセシビリティ」設定画面を表示する
iPhoneで「設定」アプリを起動します。「アクセシビリティ」から「タッチ」を選択します。
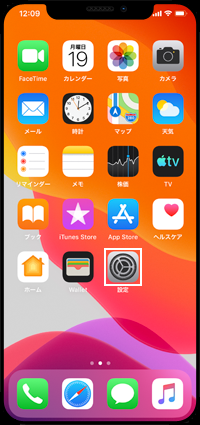
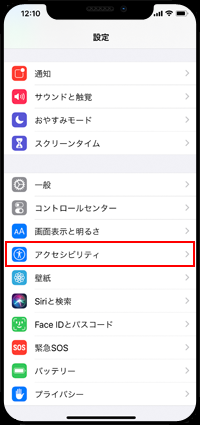
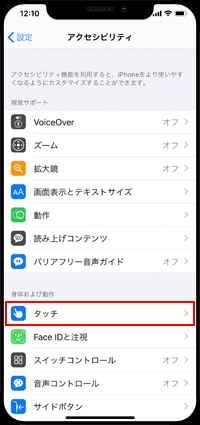
3. iPhoneで「AssistiveTouch」をオンにする
「タッチ」画面から「AssistiveTouch」を選択します。「AssistiveTouch」をオンにすることで、マウスポインタを画面上に表示することができます。
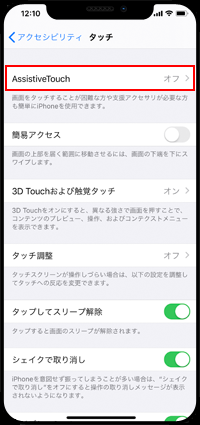
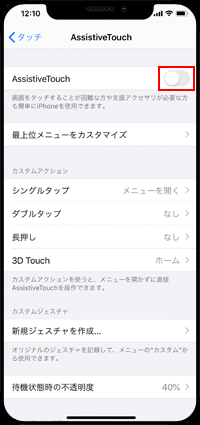
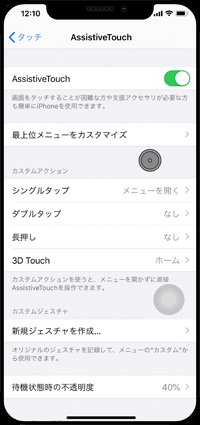
4. 画面上の「AssistiveTouchメニュー」を非表示にする
iPhoneで「AssistiveTouch」をオンにすると、マウスポインタのほかにも"AssistiveTouchメニュー"が表示されます。マウスを接続している場合に"AssistiveTouchメニュー"を非表示にしたい場合は、ポインティングディバイス欄の「メニューを常に表示」をオフにします。
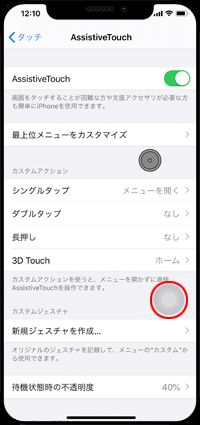

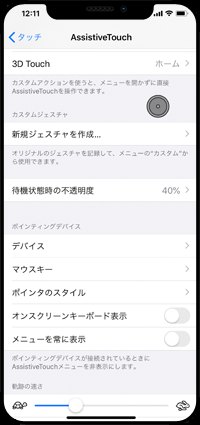
5. iPhoneでUSBマウスを使用する
iPhoneと接続したUSBマウスを動かすことで、画面上のマウスポインタを移動させることができます。なお、マウスの各ボタンにはデフォルト設定では下記機能が割り当てられています。
・ 左ボタン - シングルタップ
・ 右ボタン - メニューを開く
・ ホイールボタン - ホームに戻る

![]() iPhoneでUSBマウスの使用を終了する
iPhoneでUSBマウスの使用を終了する
iPhoneでUSBマウスの使用を終了する場合は、「AssistiveTouch」をオフにして、iPhoneとUSBマウスの接続を解除します。
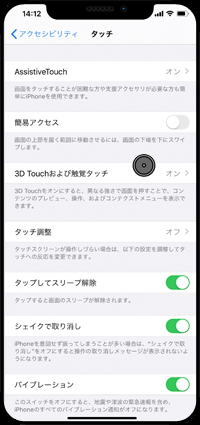
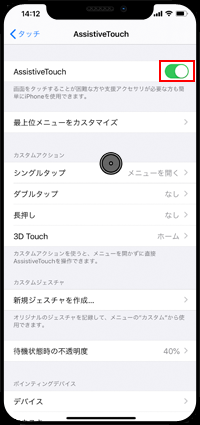
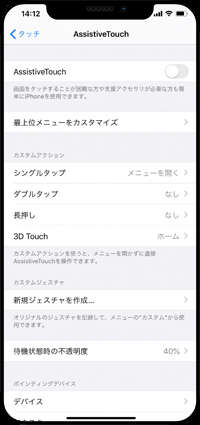
iPhoneとUSBマウスを接続時に画面上に表示されるマウスポインタは、サイズやカラー、自動的に非表示になるまでの時間を変更することなどが可能となっています。
「AssistiveTouch」画面の「ポインタのスタイル」を選択することで、「ポインタのスタイル」設定画面から各種設定を変更することができます。
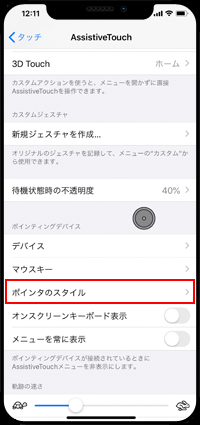
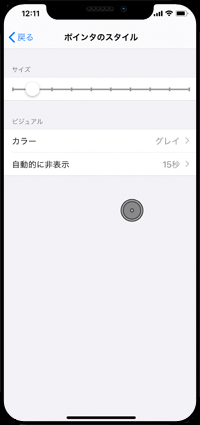
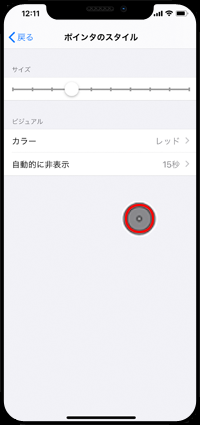
iPhoneと接続したUSBマウスのボタンには「シングルタップ」「メニューを開く」「ホーム」がそれぞれ割り当てられていますが、任意の機能に変更することも可能となっています。
「AssistiveTouch」画面から「デバイス」をタップします。「デバイス」設定画面から接続しているマウスの名前を選択することで、ボタンのカスタマイズ画面を表示できます。
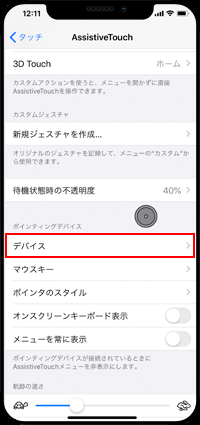
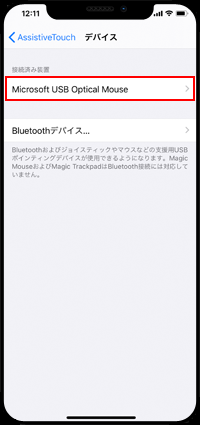
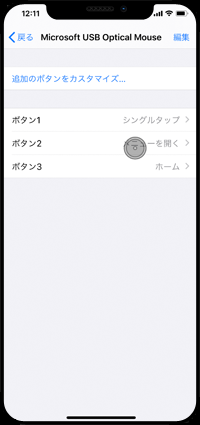
【Amazon】人気のiPhoneランキング
更新日時:2024/10/18 9:00
【Amazon】人気のKindleマンガ
更新日時:2024/10/18 9:00