HOME > iPhone > iPhoneの使い方 >
本ページ内には広告が含まれます
ここではiPhoneでの「計測」アプリの使い方(物体のサイズ・長さを測る)を紹介しています。
![]() 「iOS12」で追加されたiPhoneの「計測」アプリでは、AR技術を利用してカメラで写した物体のサイズ(長さ/面積)を測定することができます。物体や平面上で始点と終点を指定してその長さを測定することができるほか、四角形の物体の場合はサイズを自動的に測定することも可能となっています。
「iOS12」で追加されたiPhoneの「計測」アプリでは、AR技術を利用してカメラで写した物体のサイズ(長さ/面積)を測定することができます。物体や平面上で始点と終点を指定してその長さを測定することができるほか、四角形の物体の場合はサイズを自動的に測定することも可能となっています。
* 「測定」アプリはiPhone 6s/6s Plus以降のiPhoneで利用できます。iPhone 5s/6/6 Plusでは利用できません。
* 計測結果には誤差が生じる場合があります。
目次:
![]() 計測アプリでサイズを測定する
計測アプリでサイズを測定する
![]() 計測したサイズをコピーする
計測したサイズをコピーする
![]() 水準器を表示して水平を測る
水準器を表示して水平を測る
iPhoneの「計測」アプリで、任意の物体のサイズ(長さ/面積)を計測することができます。
1. iPhoneの「計測」アプリでポインタを表示する
iPhoneで「計測」アプリを起動して「計測」タブを選択します。画面上に"iPhoneを動かして表示"などと表示されるので、画面の通りに動かすと画面上にポインタが表示されます。
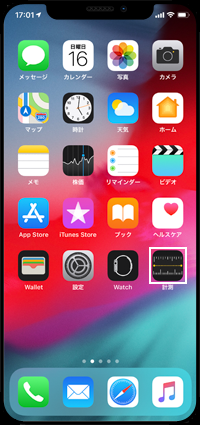


2. ポインタを合わせてサイズを測定する
画面上のポインタを任意の物体に合わせてサイズを測定します。
![]() 始点と終点を指定してサイズを測定する
始点と終点を指定してサイズを測定する
サイズを測定したい物体の始点と終点を指定することで、長さを測定することができます。なお、そのまま終点にポインタを合わせて「+」をタップし、その地点を始点としてさらに次の終点までの長さを測定できます。
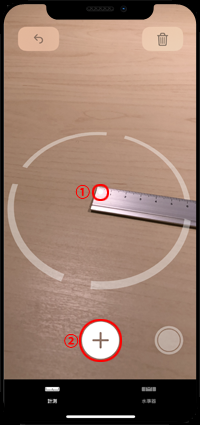
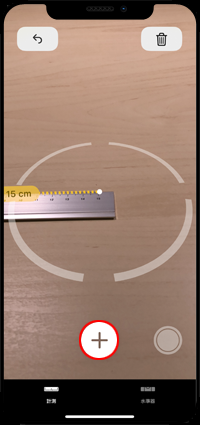

![]() 自動計測で自動的に長さと面積を測定する
自動計測で自動的に長さと面積を測定する
四角形の物体の場合は、黄色い枠が表示される場合があります。その状態で「+」アイコンをタップすることで、自動的にサイズを計測することができます。
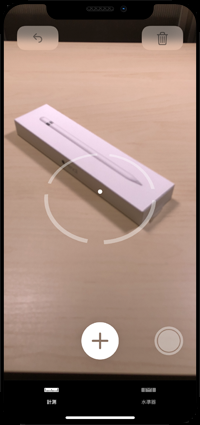

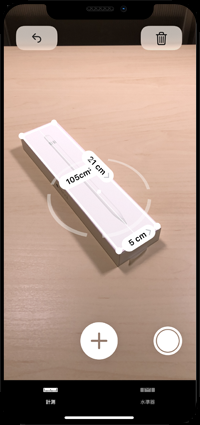
![]() スクリーンショットを撮る・1つ前に戻る・初期状態に戻る
スクリーンショットを撮る・1つ前に戻る・初期状態に戻る
ポインタを間違った所に合わせてしまった場合など、「戻る」アイコンをタップすることで、1つ前の状態に戻ることができます。初期状態に戻したい場合は「削除」アイコンをタップします。
また、画面上にある「〇」アイコンをタップすると、スクリーンショットを撮ることができます。
■ スクリーンショット

■ 1つ前に戻る

■ 初期状態に戻る

測定したサイズの数値をタップすると、画面上に拡大表示できます。「コピー」をタップして測定結果(数値)を任意の場所にコピー&ペーストできます。
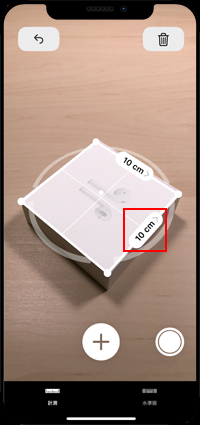
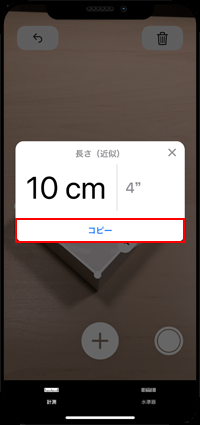
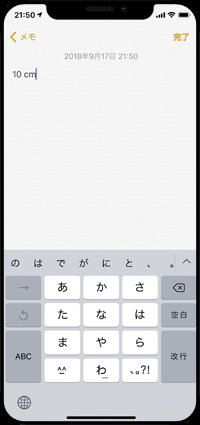
iPhoneの「計測」アプリで下部の「水準器」タブを選択することで、水準器を表示できます。
![]() ポスターなどの傾きを直して水平にしたい場合
ポスターなどの傾きを直して水平にしたい場合
iPhoneを水平にしたい面に当てます。画面上に傾いている角度が表示されるので、画面が緑色に変化して「0」が表示されるまで傾きを修正して水平にします。

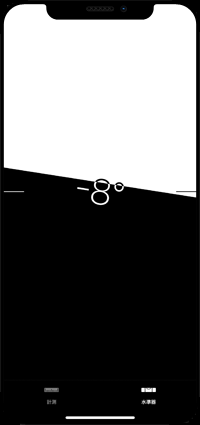
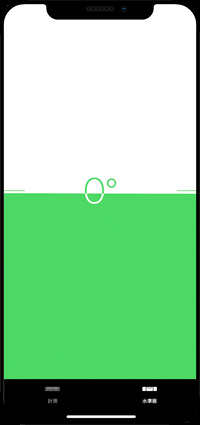
![]() テーブルなどの傾きを直して水平にしたい場合
テーブルなどの傾きを直して水平にしたい場合
iPhoneを水平にしたい面上に(画面を上にして)置きます。画面上に表示されている「〇(白い丸)」が重なるように傾きを修正し、画面が緑色に変化して「0」が表示されると水平になります。

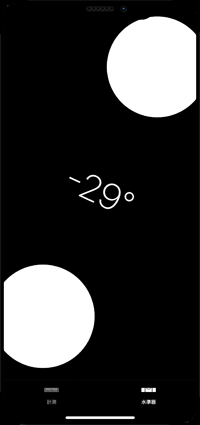
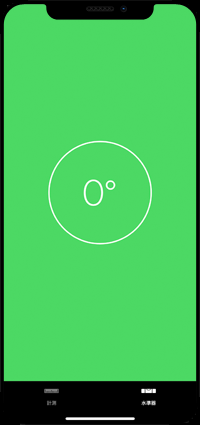
【Amazon】人気のiPhoneランキング
更新日時:2024/4/2 18:00
【Kindle 春のマンガフェス】集英社のマンガ2万冊以上が50%ポイント還元
更新日時:2024/4/2 18:00