HOME > iPhone > iPhoneの使い方 >
本ページ内には広告が含まれます
ここではiPhoneで曲・音楽のプレイリストを作成・編集・削除する方法を紹介しています。
![]() iPhoneの「ミュージック」アプリで曲・音楽の新規プレイリストを作成します。プレイリストを作成することで、iPhone内に保存されている曲・音楽から自分の好きな曲のみを集めたお気に入りを作成したり、特定の用途に合わせた曲をまとめておくことが可能です。
iPhoneの「ミュージック」アプリで曲・音楽の新規プレイリストを作成します。プレイリストを作成することで、iPhone内に保存されている曲・音楽から自分の好きな曲のみを集めたお気に入りを作成したり、特定の用途に合わせた曲をまとめておくことが可能です。
iPhoneで作成したプレイリストの編集・削除のほか、iTunesで作成済みのプレイリストもiPhone上で編集・削除可能です。
目次:
![]() 曲・音楽のプレイリストを作成する
曲・音楽のプレイリストを作成する
![]() 曲・音楽のプレイリストを編集する
曲・音楽のプレイリストを編集する
![]() 曲・音楽のプレイリストを削除する
曲・音楽のプレイリストを削除する
iPhoneの「ミュージック」アプリで、新規プレイリストを作成します。
1. 「ミュージック」アプリで「新規プレイリスト」をタップする
iPhoneのホーム画面から「ミュージック」アプリを起動します。「プレイリスト」タブを選択し、画面を下にスワイプすることで表示される「新規プレイリスト」をタップします。
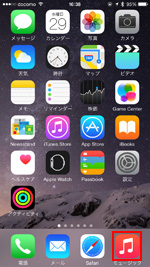
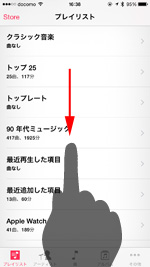
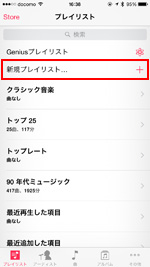
2. 「新規プレイリスト」の作成画面を表示する
作成する"新規プレイリスト"の名前の入力画面が表示されるので、人気の名前を入力して「保存」をタップします。名前の入力後、新規プレイリストへの曲・音楽の追加画面が表示されます。
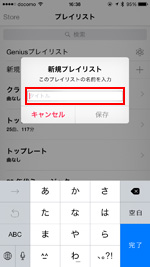
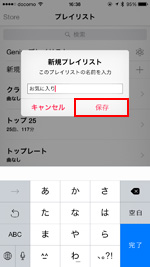
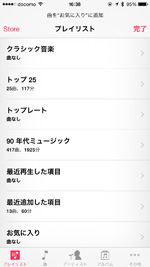
3. 「新規プレイリスト」に曲・音楽を追加する
新規プレイリストに追加したい曲・音楽を選択します。
![]() 曲・音楽を1曲づつプレイリストに追加する
曲・音楽を1曲づつプレイリストに追加する
iPhone内のすべての曲・音楽を一覧表示・追加したい場合は「曲」タブを選択します。「ミュージック」アプリ内のすべての曲が一覧表示されるので、プレイリストに追加したい曲・音楽をタップすることで、新規プレイリストに追加できます。
また、アーティスト・アルバムを指定してプレイリストに追加したい曲・音楽を選択する場合は、「アーティスト」「アルバム」タブから選択できます。
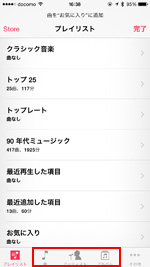
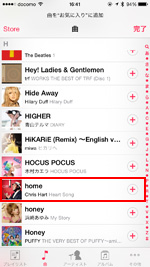
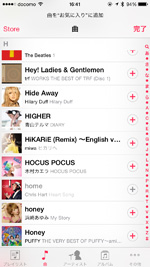
![]() 曲・音楽をアーティスト・アルバム単位で一括で追加する
曲・音楽をアーティスト・アルバム単位で一括で追加する
アーティスト・アルバム単位で曲・音楽を一括でプレイリストに追加したい場合は「アーティスト」「アルバム」タブを選択します。追加したいアーティスト・アルバムを選択し、画面を下にスワイプすることで表示できる「すべての曲を追加」をタップすることで、一括で曲・音楽を追加することができます。
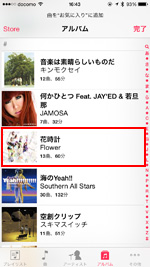
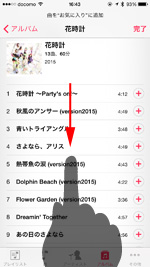
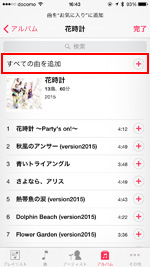
4. 「新規プレイリスト」を保存する
新規プレイリストに追加したい曲・音楽を選択後、プレイリスト作成画面上部にある「完了」をタップすることで、新規プレイリストを作成できます。
「プレイリスト」タブを選択すると、一覧画面から新規作成したプレイリストを確認できます。
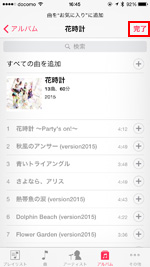
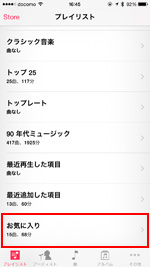
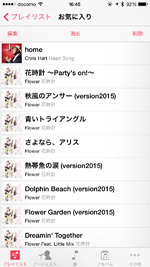
iPhoneで「ミュージック」アプリ内の作成済みプレイリストを編集します。
1. 作成済みプレイリストの編集画面を表示する
プレイリスト一覧から編集したいプレイリストを選択します。プレイリスト上部の「編集」をタップすることで、作成済みプレイリストの編集画面を表示できます。
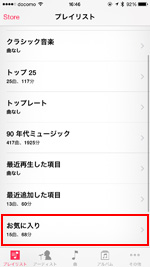
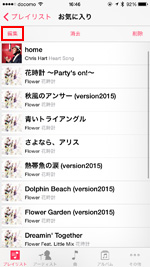

2. 作成済みプレイリストを編集する
作成済みのプレイリストに曲・音楽を追加、またはプレイリストから曲・音楽を削除します。
![]() 曲・音楽を作成済みプレイリストに追加する
曲・音楽を作成済みプレイリストに追加する
作成済みプレイリストに曲・音楽を追加します。プレイリストの編集画面上部の「+」アイコンをタップすることで、プレイリストへの曲・音楽の追加画面を表示できます。
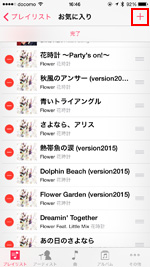
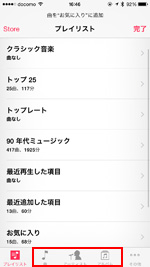
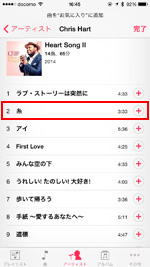
![]() 曲・音楽を作成済みプレイリストから削除する
曲・音楽を作成済みプレイリストから削除する
作成済みプレイリストから曲・音楽を削除します。削除したい曲・音楽の「-」アイコンをタップして表示される「削除」をタップすることで、選択した曲・音楽をプレイリストから削除できます。
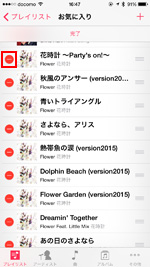
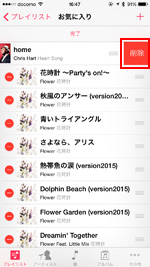
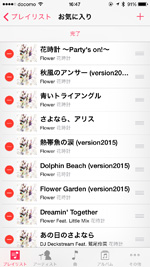
3. 作成済みプレイリストの編集を完了する
作成済みプレイリストの編集が完了したら、画面上部の「完了」をタップします。編集したプレイリストを保存できます。
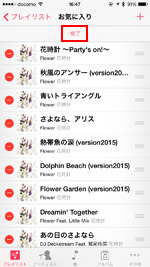
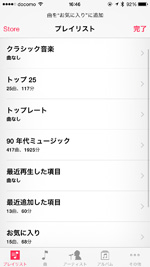
![]() 作成済みプレイリスト内のすべての曲・音楽を一括削除する
作成済みプレイリスト内のすべての曲・音楽を一括削除する
作成済みプレイリスト内のすべての曲・音楽を一括で削除したい場合は、プレイリスト画面から上部の「消去」をタップし、「プレイリストの内容を消去」をタップします。
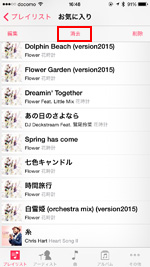
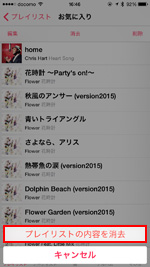
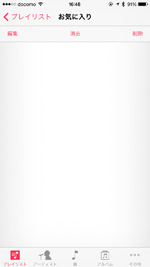
iPhoneの「ミュージック」アプリで、作成済みのプレイリストを削除します。
「ミュージック」アプリの「プレイリスト」タブから削除したいプレイリストを選択します。プレイリスト画面上部の「削除」をタップすることで、選択したプレイリストを削除できます。
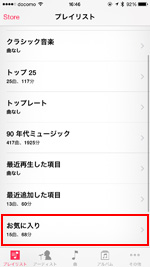
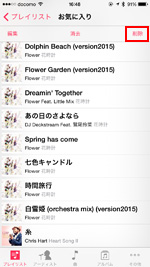
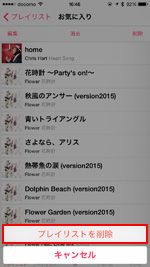
![]() 関連情報
関連情報
【Amazon】人気のiPhoneランキング
更新日時:2024/10/18 9:00
【Amazon】人気のKindleマンガ
更新日時:2024/10/18 9:00